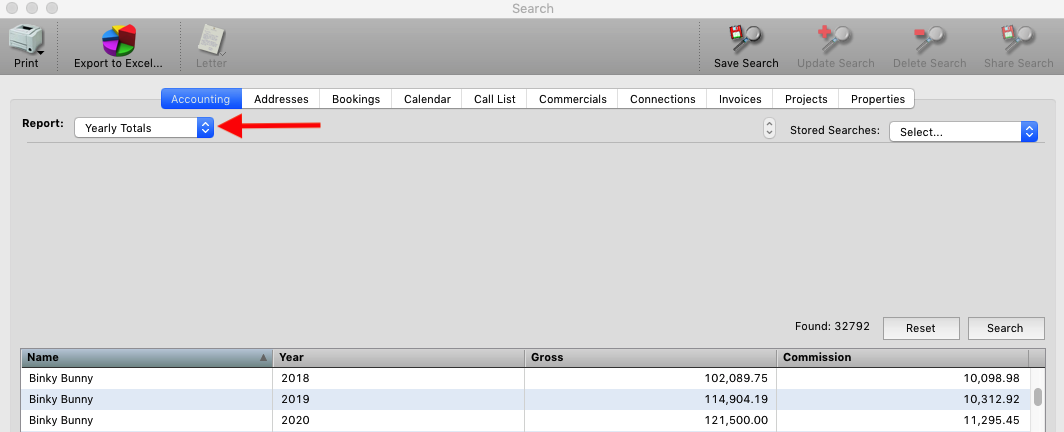This FAQ will briefly go through the different accounting reports and their options available to you. For further assistance with specific reports please contact us at info@inentertainment.com
*NOTE There must be an accounting record for the booking to show in the results of the majority of accounting searches.
Step 1
From Any Accounting record click the Search button at the top of the window.
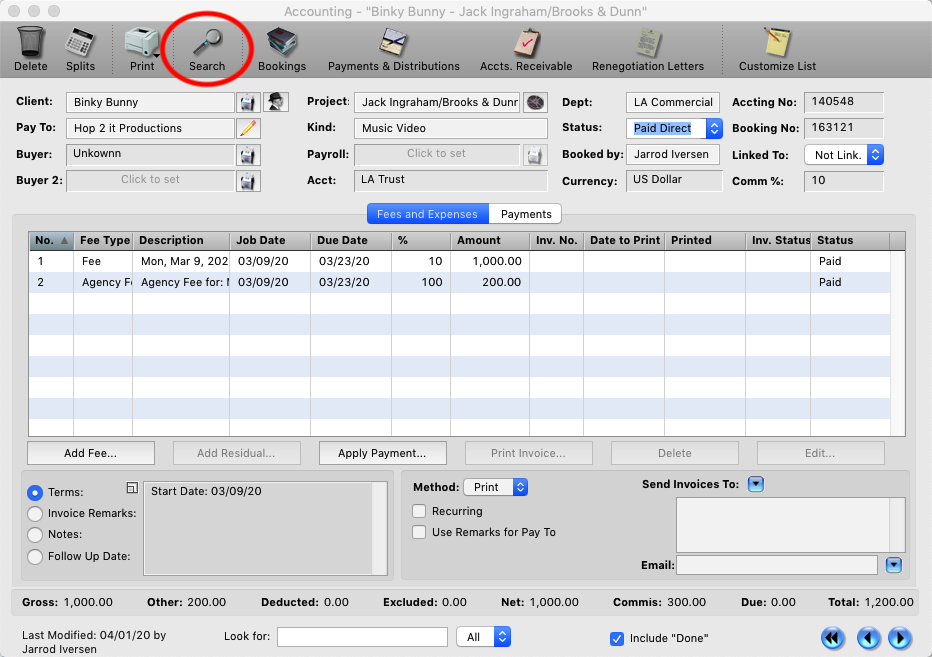
Earnings.
The report the search opens to is the Earnings report. This report is used for actual monies you have processed through the program.
- Agent/ Manager or Revenue Center: this allows you to run a report with by an iE user revenue center.
- Date Type and Range: This allows you to choose which date type to pull the report by. Deposit Date, Payment Date, Commission Date. And set the date range to include.
- User Type: You can run the report by Booking, Signing or Responsible Agent. (This field switches to Revenue center selection list if you are doing it by that.)
- Filed (1): This options allow you to run the report by a Specific Client, Buyer or Outside contact.
- Field (2): this option allows you to drill down even further to get reports for a specific project, or by a specific Casting Director, Address Category, etc.
- Archived Users: Check this box if you need to include former employees that have been archived.
- Trust – If you have multiple trust accounts you can pick which account you want to see.
- Summarize By: When set to None the report will show you each individual payment you entered. Use the Summarize by to combine all the payments into a single line by Client, Booking or Agent.
- Breakout Splits:If you have Internal, (between multiple users) or Revenue Splits setup on the accounting record. Check this box to breakout the monies to the appropriate percentages.
- Fee Types: Allows you to select and get a report on only specific fee types.
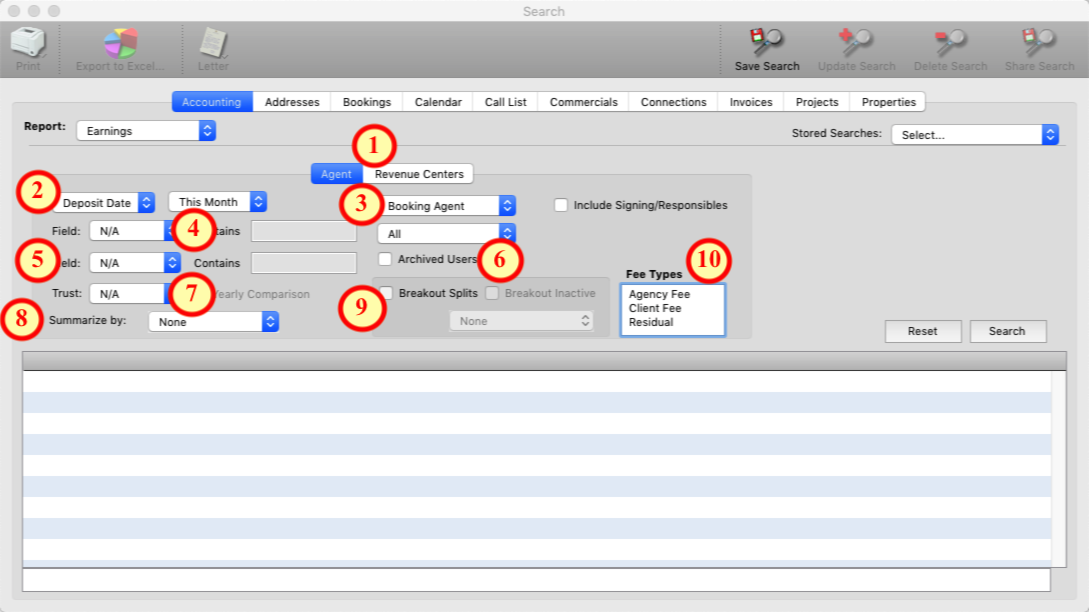
1099’s
The 1099 report allows you to print out 1099 tax forms for clients and export 1099 file for IRS upload.
- Printed/Processed: Select the date range for your 1099 report/forms.
- Field (1): Allows you to run the report for a specific client.
- Field (2) Payroll Co.: Choose your company from the pop-up list. Your company MUST be set as the payroll company ignorer to do 1099s. (If you have multiple companies those will be available in the pop-up list.)
- Trust: Choose which trust account to include in the report.
- Include Corps.: Include clients that were paid as their corporations.
- Include Payment w/ Deductions: Include payments where there were deductions.
- Use Net Amounts: Use the Net amount paid to the client, (the amount after your commission was taken).
- Print icon: Click and hold on the print icon to choose the different 1099 forms available or print the presort.
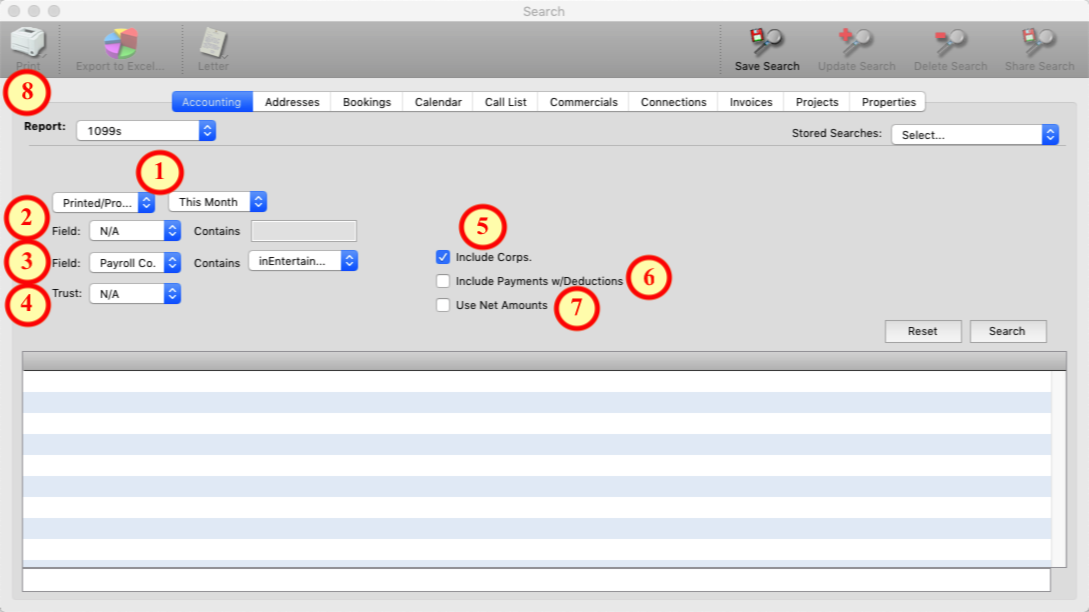
Advances
This report shows you all advances, (personal loans) that are in the program and reimbursements you have collected. For further information on how to handle advances to clients in the program click here: How to Issue and Advance
- Date: Choose the date range to include in the report.
- Field: Choose a specific client to run the report for.
- Category: run the report by specific addresses category.
- Summarize by Client: gives you a total by each client instead of the individual advances and reimbursements.
- Include Client’s with Zero Balance: Includes clients with no outstanding advances.
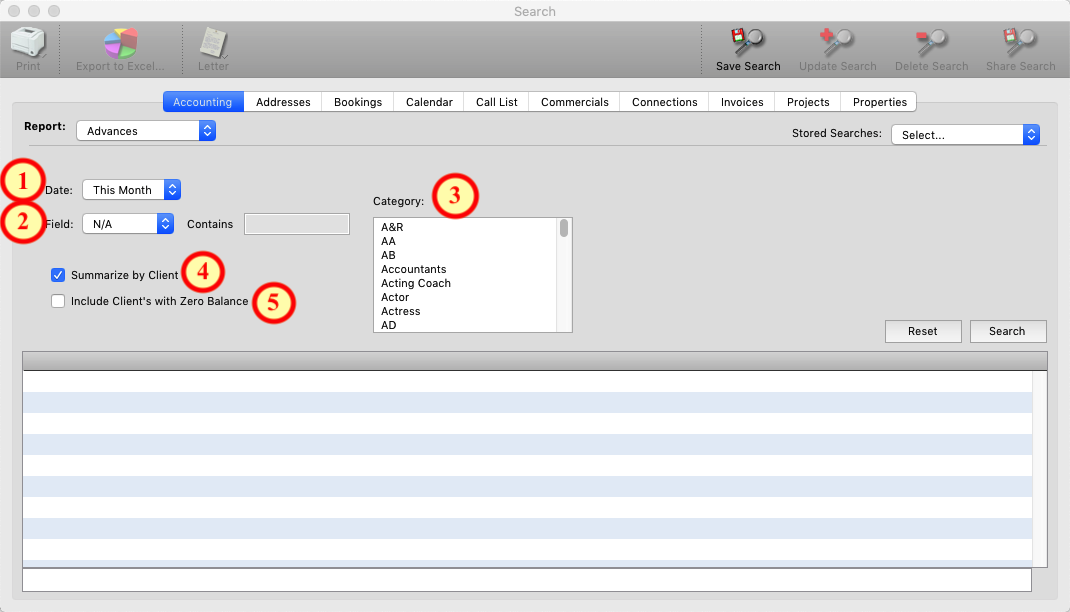
Booking/Accounting
This report is used to find Bookings that do not yet have an accounting record attached to them.
- Department: Search for a specific department’s bookings.
- Non-Accounting Only: Check this box to see ONLY bookings that do NOT have an accounting record attached to them.
- Create Date: Set a date range for the report.
- Field: Choose a specific client to run the repot for.
- Booked by: Run the report for a specific users bookings.
- Archived User: Choose users that have been archived from the program.
- Status: Choose bookings with a specific status to be included in the results.
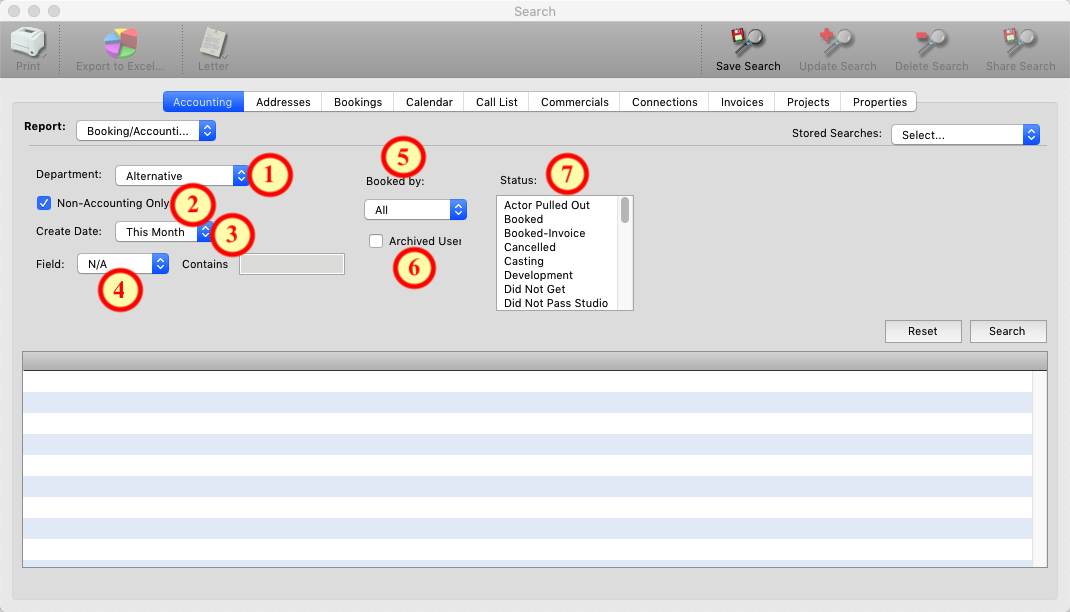
Client Accounting Info
This report has no options it is used to show you all the clients and what options have been setup on their address records under the Accounting tab.
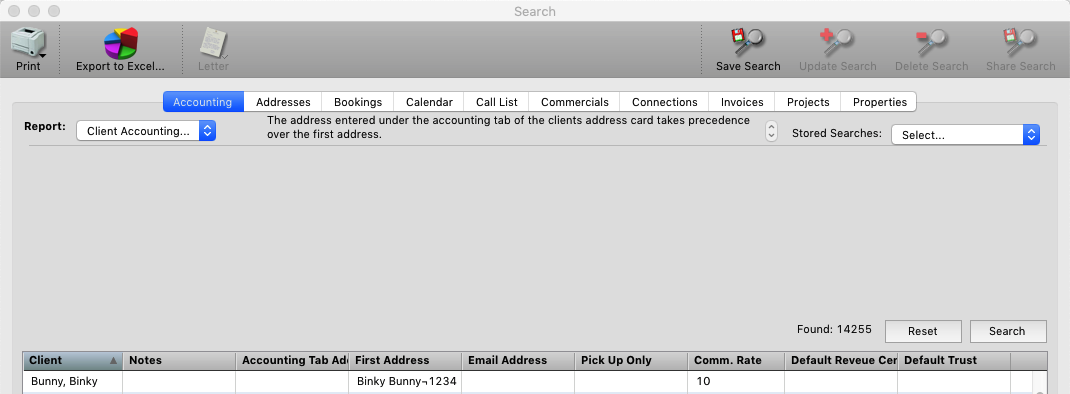
Client Payments
This report allows you to see all the completed payments you have sent to a client and shows you the check/ statement number used along with other specific details.
- Printed/Processed: Choose the date range for report.
- Field (1): Choose a specific client.
- Field (2): Choose payments by a specific payroll Co.
- Trust: Run the report for monies processed by a specific trust account.
- Summarize by Client: You will see one line per client but with just the monetary totals.
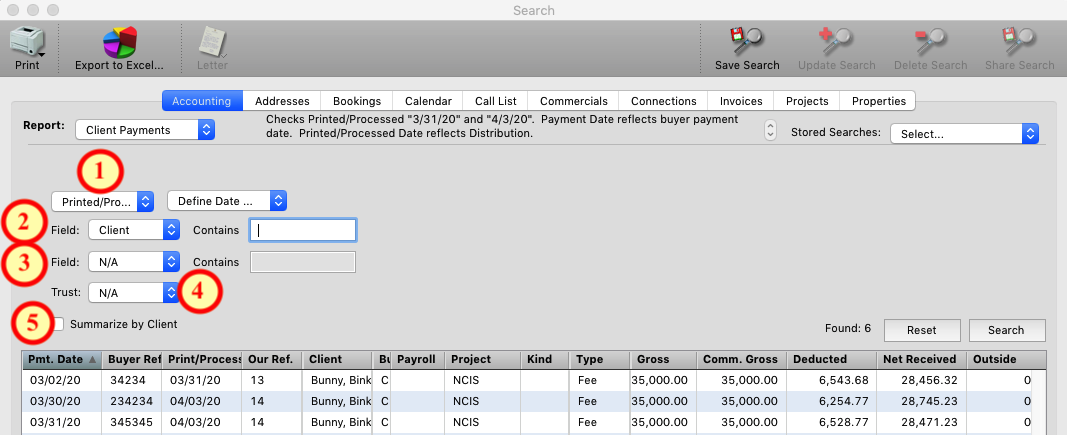
Client Summary
This report is a summary of monies processed by your company for a client. If a client wants a report for tax purposes this is the report you should send them.
- Letter: This report has a built in form letter to send to the client for their records.
- Deposit Date:Run the report by either the date you deposited the money into your trust OR by the Payment Date, (date on the check you received).
- Field (1): Choose a specific client to run the report for.
- Field (2): No options here at this time.
- Trust: Choose a which trust account to include monies from.
- Category: Choose categories from the addresses module to run the report for.
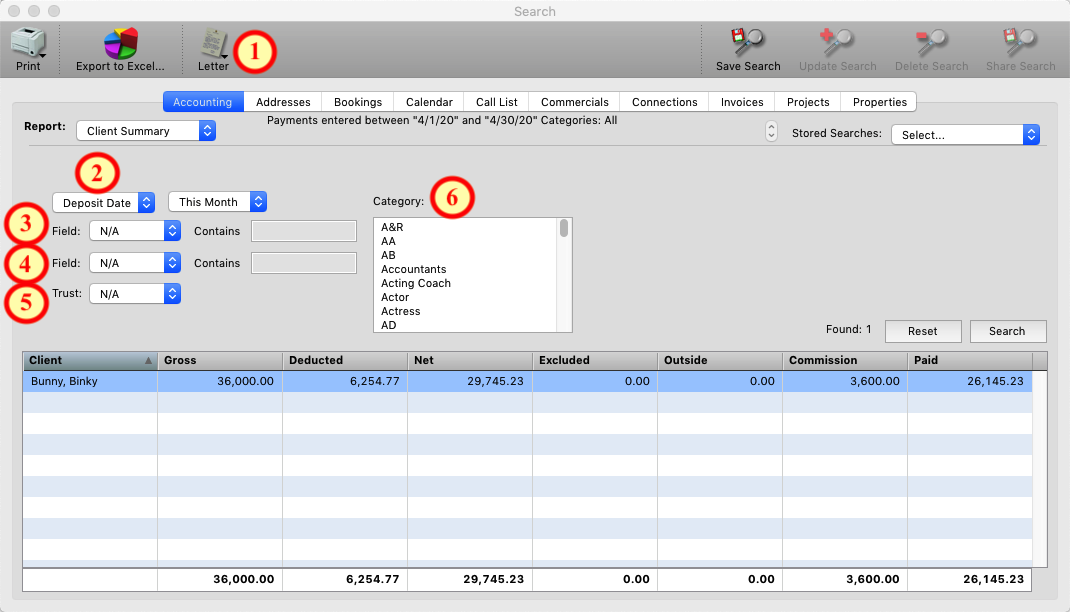
Direct Deposit Accounts
This report shows you a list of clients and contacts who are or are NOT setup with a direct Deposit account.
- Category: Choose to run the repot by specific categories from the addresses module.
- Clients with Bank Accounts Only: Displays those clients who are setup with direct deposit bank accounts on their address records.
- All Clients: Displays all clients if they have a direct deposit account or not.
- All with Bank Accounts: Displays ALL contacts who are setup with a direct deposit bank account.
- Show All Pay To: Shows you all the options for a client as to how they are paid, (Corps, Legal Names etc.)
- Include Disabled Accounts: Includes those direct Deposit accounts that have been marked as disabled.
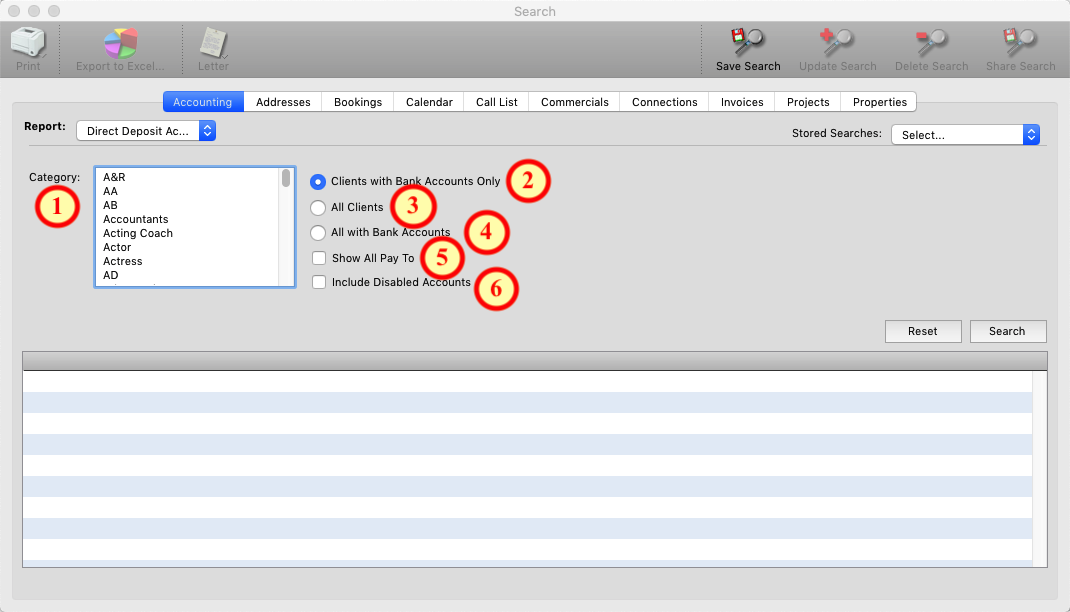
Grosses
The Grosses report is used a predictive tool to estimate how much money will be coming in during a future time period. this report is NOT intended to be used as an accounts receivable report. Please see the FAQ for accounts receivable here: How to Navigate Accounts Receivable
- Agent/ Manager or Revenue Center: this allows you to run a report with by an iE user revenue center.
- Date Type and Range: This allows you to choose which date type to pull the report by. Job Date, Due Date, Invoice Date, etc. And set the date range to include.
- User Type: You can run the report by Booking, Signing or Responsible Agent. (This field switches to Revenue center selection list if you are doing it by that.)
- Filed (1): This options allow you to run the report by a Specific Client, Buyer or Outside contact.
- Field (2): this option allows you to drill down even further to get reports for a specific project, or by a specific Casting Director, Address Category, etc.
- Archived Users:Check this box if you need to include former employees that have been archived.
- Trust: If you have multiple trust accounts you can pick which account you want to see.
- Summarize By: When set to None the report will show you each individual payment you entered. Use the Summarize by to combine all the payments into a single line by Client, Booking or Agent.
- Breakout Splits: If you have Internal, (between multiple users) or Revenue Splits setup on the accounting record. Check this box to breakout the monies to the appropriate percentages.
- Fee Types: Allows you to select and get a report on only specific fee types.
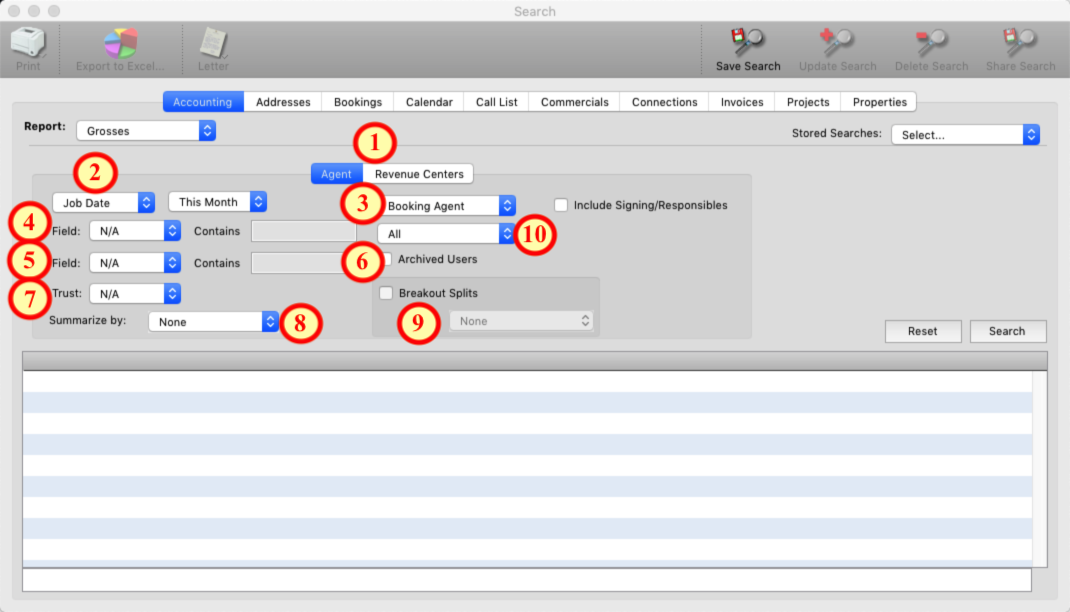
Inactive Date
This report allows you to see all the clients who have been marked as “Inactive” on their address record > accounting tab in a given time period.
Inactive Date – Choose the date range for clients to be included.
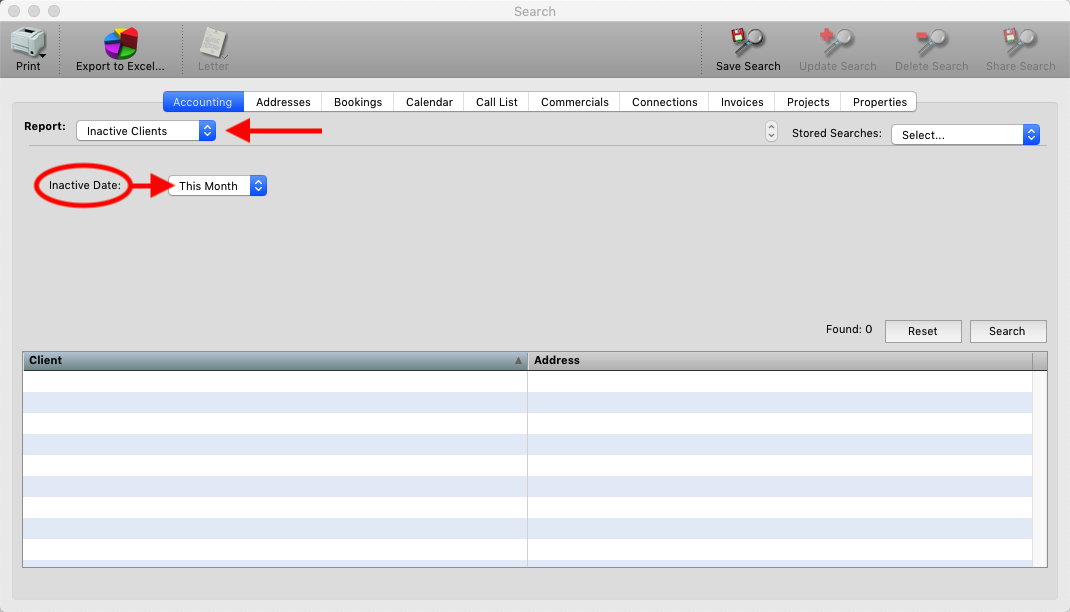
LoanOuts
This report has no options. It just pulls a report of all clients who are incorporated and the details.
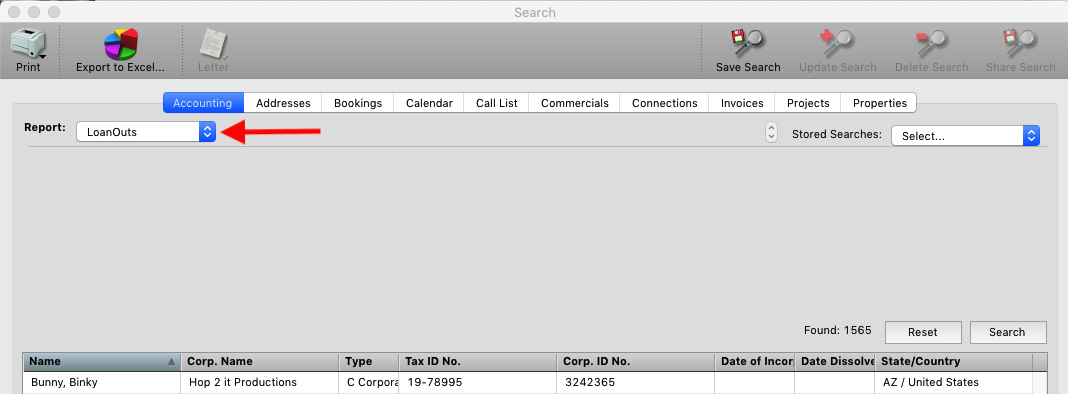
Outside Payments
This is a report for all monies processed in the “Outside” queue.
- Printed/Processed: Choose a date range for the report.
- Field (1): Choose a client for whom you have paid an outside company on behalf of.
- Field (2): Choose which Outride party you have paid.
- Trust: Which trust account the monies wen through.
- Summarize by: Summarize by the Client, Payee etc. to get a single line showing just totals.
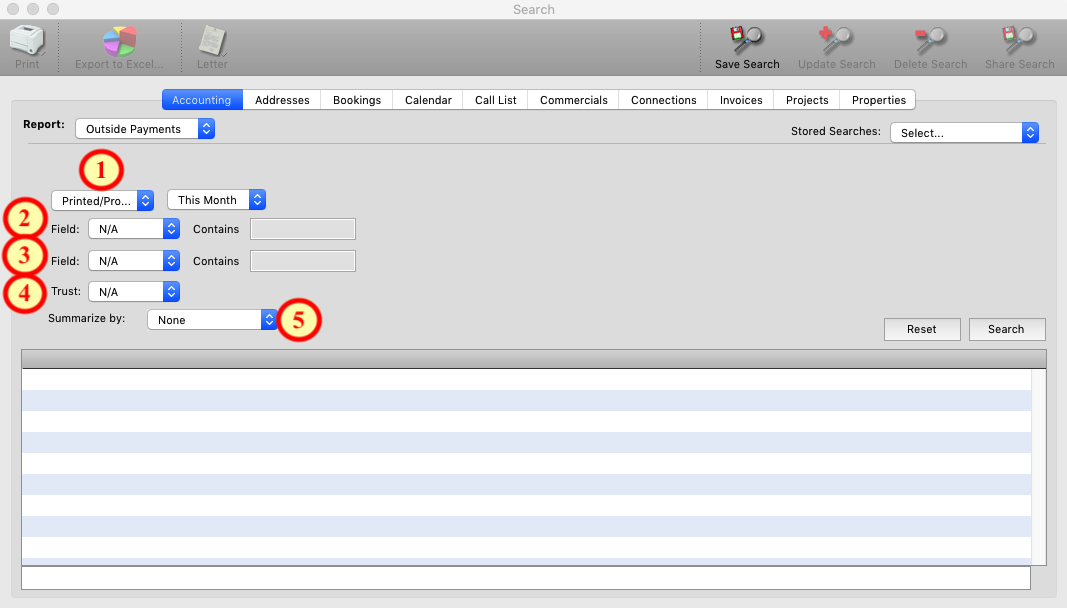
Responsibles
This report pulls a list of clients who have a responsible Agent/Manager setup on their address record and the percentages for them.
- Category: Pull the list for a specific address category.
- No Responsibles: Shows clients who do NOT have a responsible agent or manager setup on their address record.
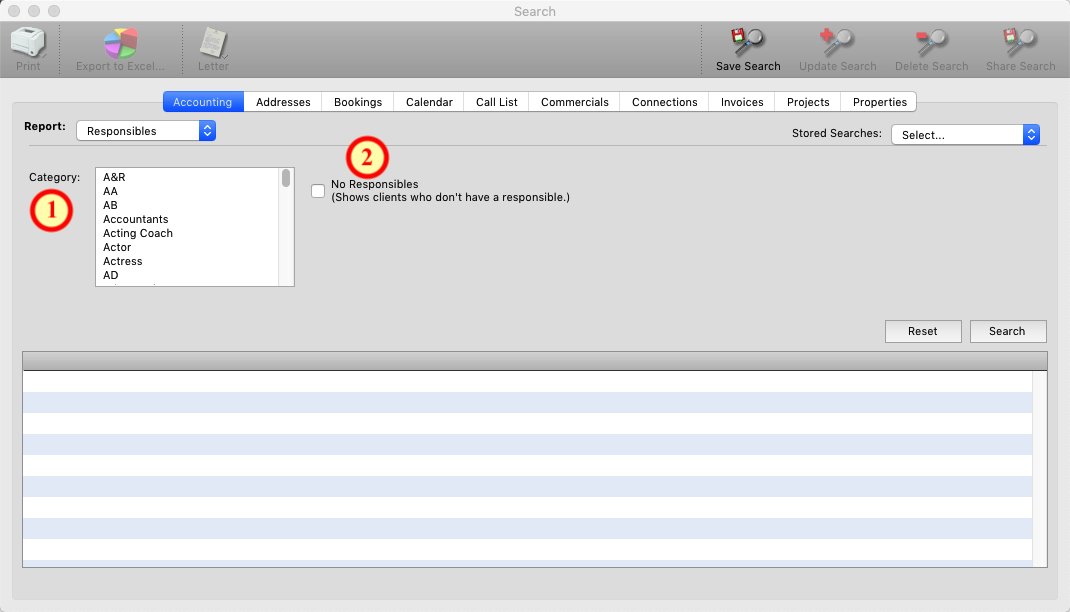
Signing
This report pulls a list of clients who have a signing Agent/Manager setup on their address record and the percentages for them.
- Category: Pull the list for a specific address category.
- No Signing: Shows clients who do NOT have a signing agent or manager setup on their address record.
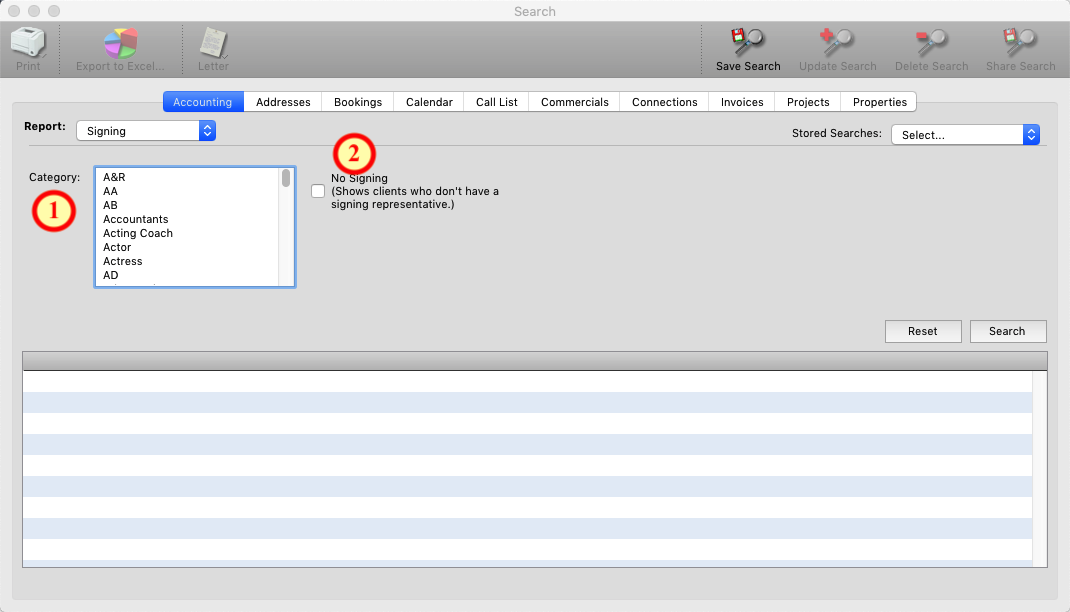
Special Dates
This report allows you to pull a list of contacts who have “Special dates” setup own their address record.
- Clients Only: Show ONLY contact marked as clients in the results of the search.
- No Dates: Show clients who do NOT have an entry for special dates.
- Date: Choose the date range for the search.
- All: Allows you to pull the report by a specific Signing or Responsible agent.
- Earnings Date: Choose a date range for the earnings column of the results.
- Field: Run the report for a specific clients special dates.
- Date type: Choose which special date type you are looking for.
- Category: run the report for a specific address category.
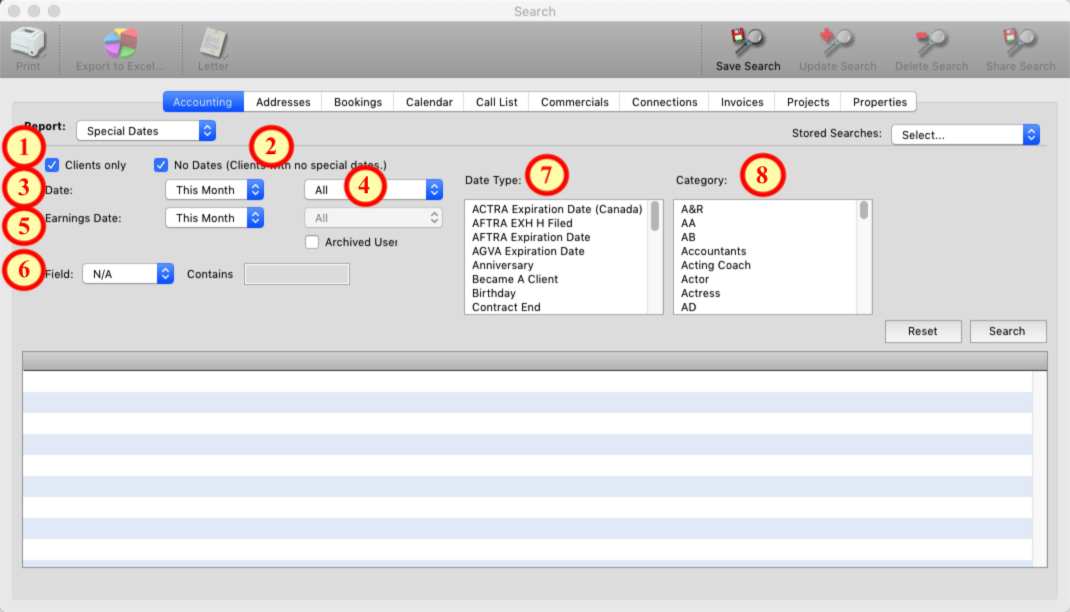
Splits & Distributions
This report shows you all clients who you have setup to pay an outside third party and whether that payment is a Split of your commission or a Distribution of the client’s monies.
Category: Choose a category from the addresses to run the report by.
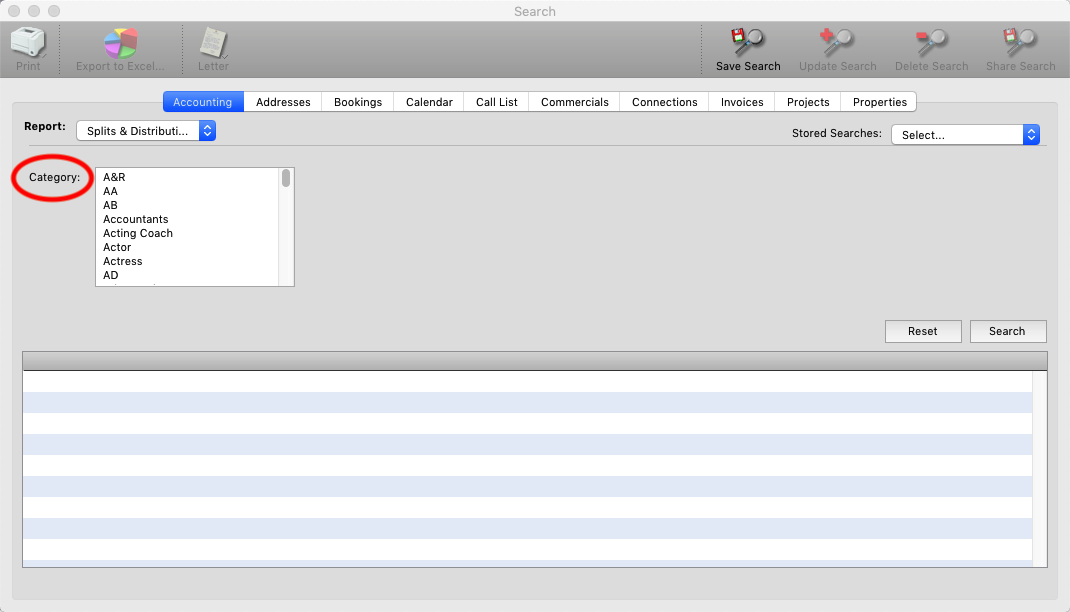
Withhold for Other Bookings
This report shows you all the monies you have deducted (withheld) from payments you received and applied to jobs where the client was paid direct and owes you commission. Further details on this process can be found here: How to Withhold for Other Bookings
- Date: Choose a date range for the report.
- Field: Choose a client to run the report for.
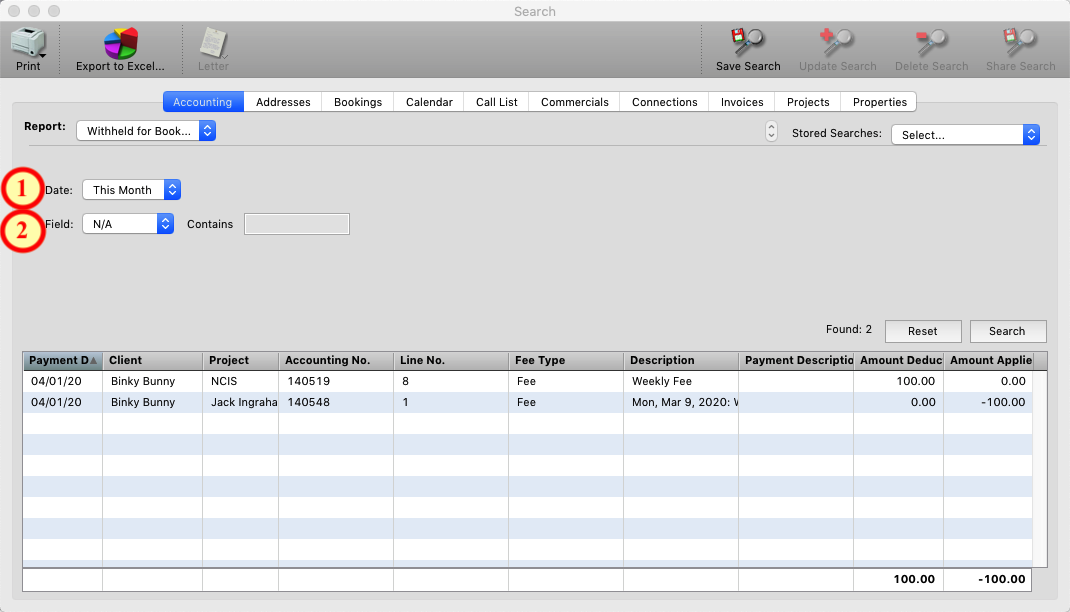
Yearly Totals
This report allows you to see the same information that is on the clients address record > accounting tab > earnings sub tab, but allows you to see ALL clients at once.