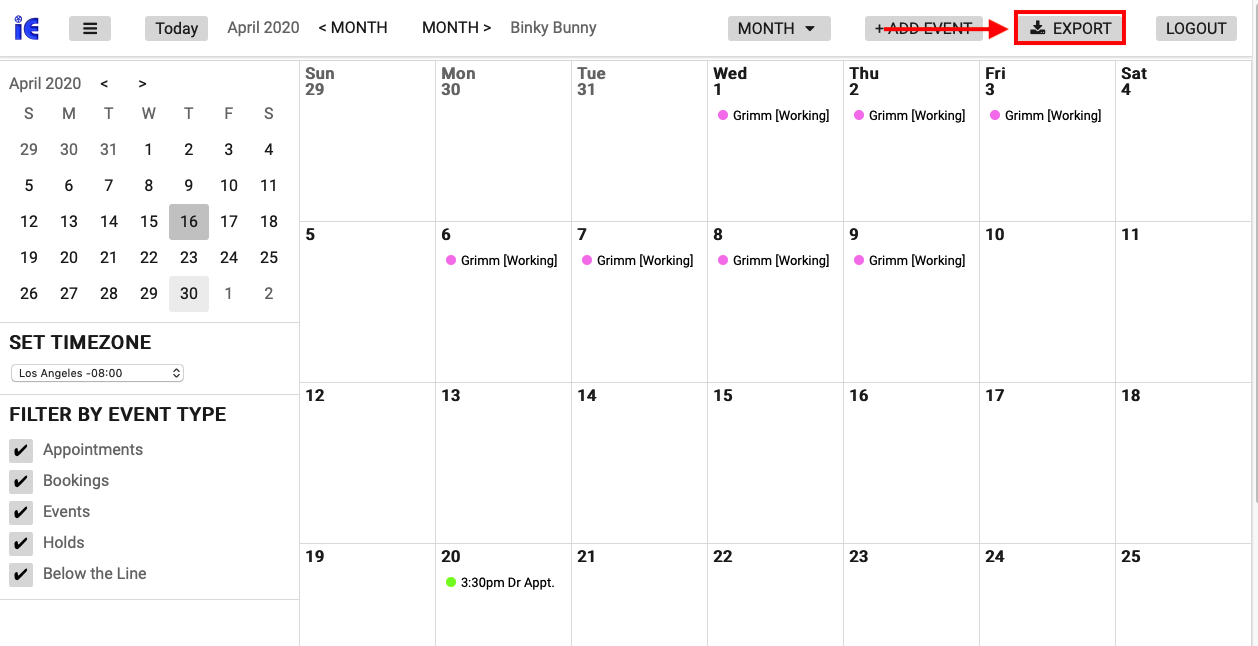This FAQ will guide you through logging in and using the iE Web Calendar interface.
Step 1
Go too dev.inentertainment.com and click on Talent Login in the upper right corner.
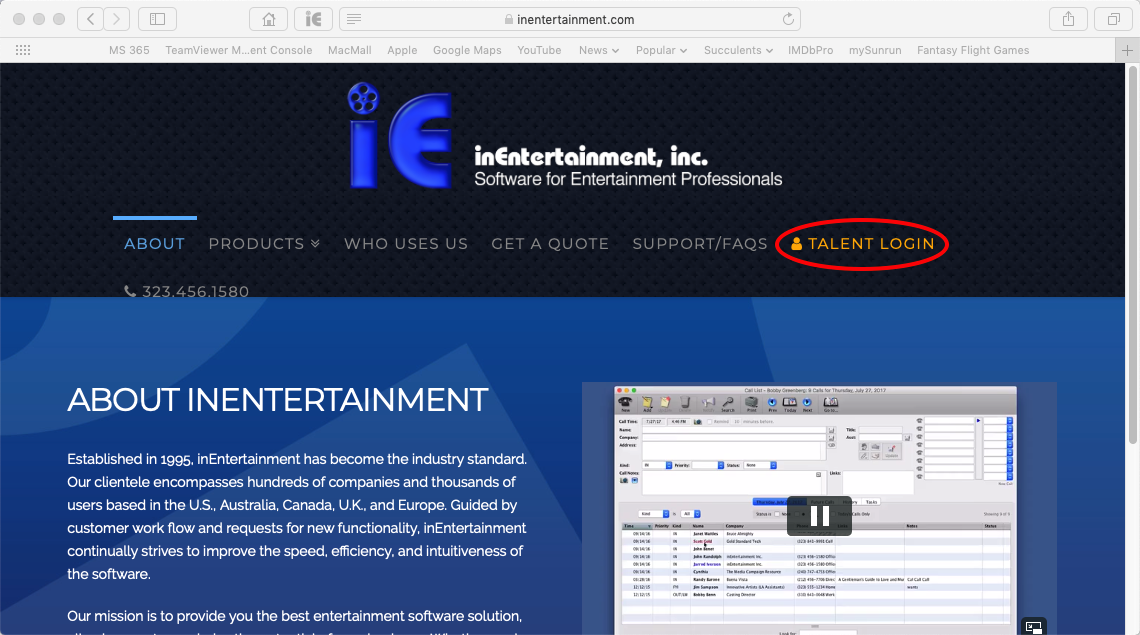
Step 2
Use the log in sent you by your Agent or Manager and click the Submit button.
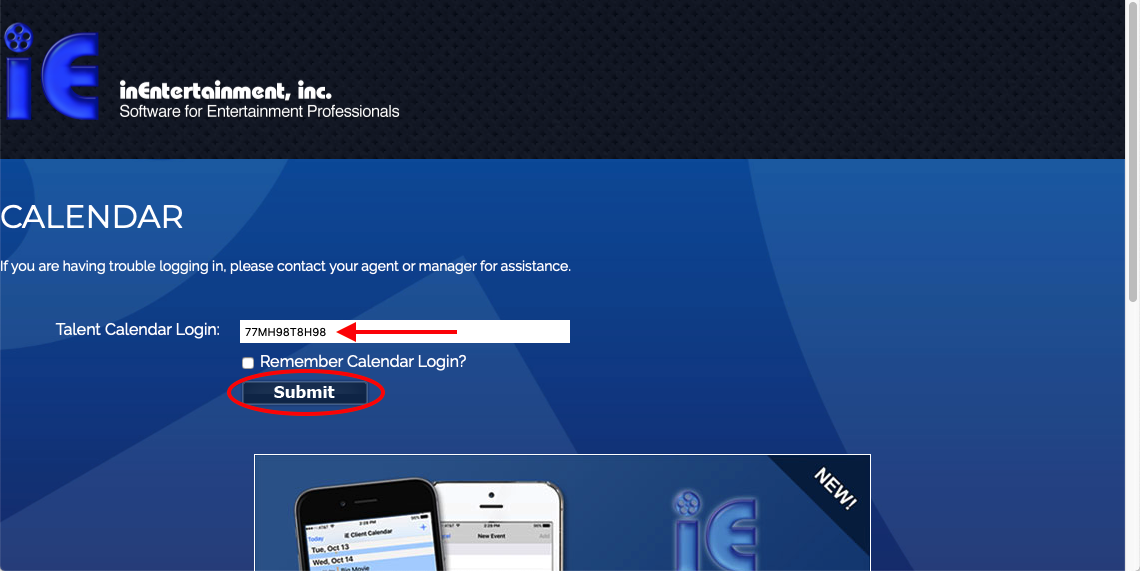
Step 3
1. Use the buttons at the top to navigate to the desired month.
2. Use the Mini Calendar on the left to go to a certain date or certain month.
3. The timezone should automatically be set to the current time zone the computer is in. You can change it manually if you are going to be traveling and want to view your events in a specific timezone.
4. You can filter what type of events show in the calendar by checking or unchecking the event types.
5. You can hide the left side options by clicking the menu button at the top of the screen next to the iE iCon.
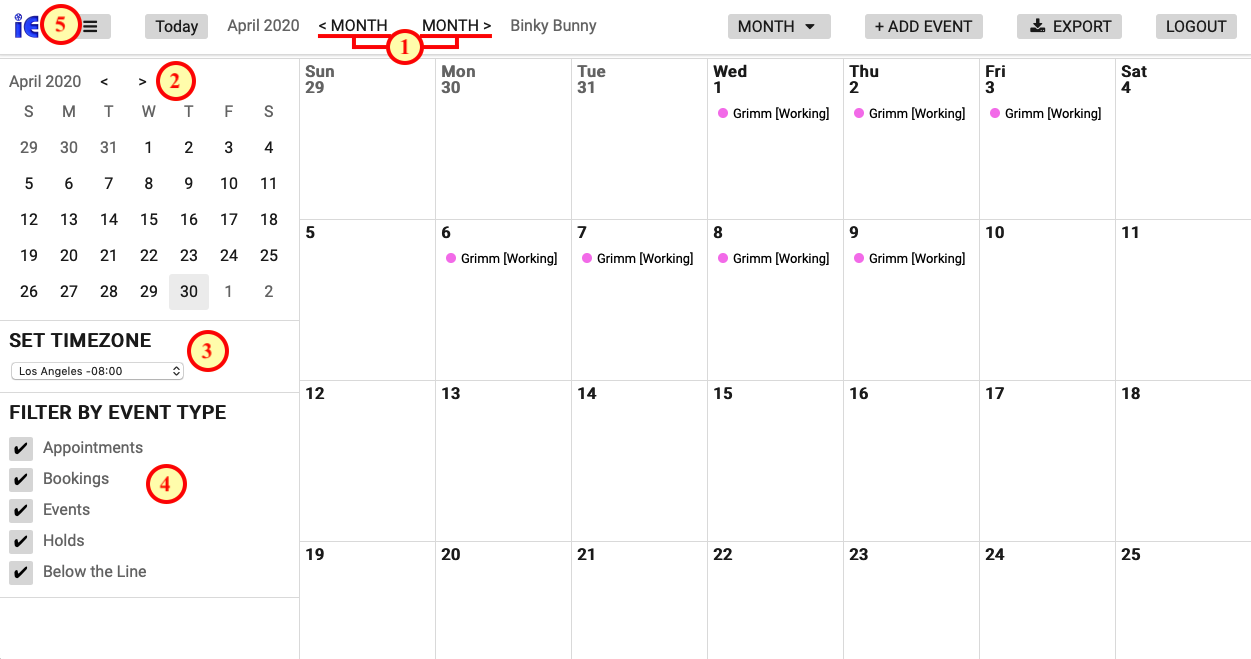
Step 4
Click on the view menu, (default’s to Month), to change the view the calendar by Day, Week, Month or Schedule List.
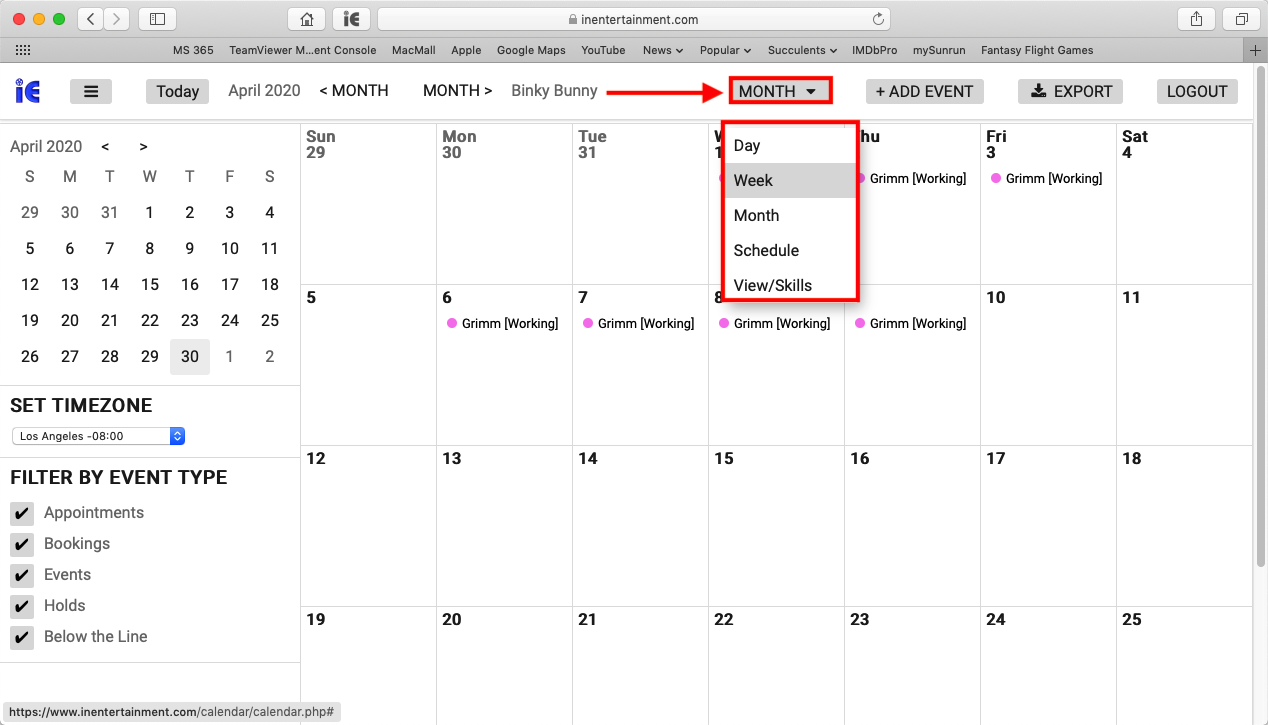
Step 5
To add an event to your calendar click on the “+ADD EVENT” button and enter the details of the event. Click Save when finished.
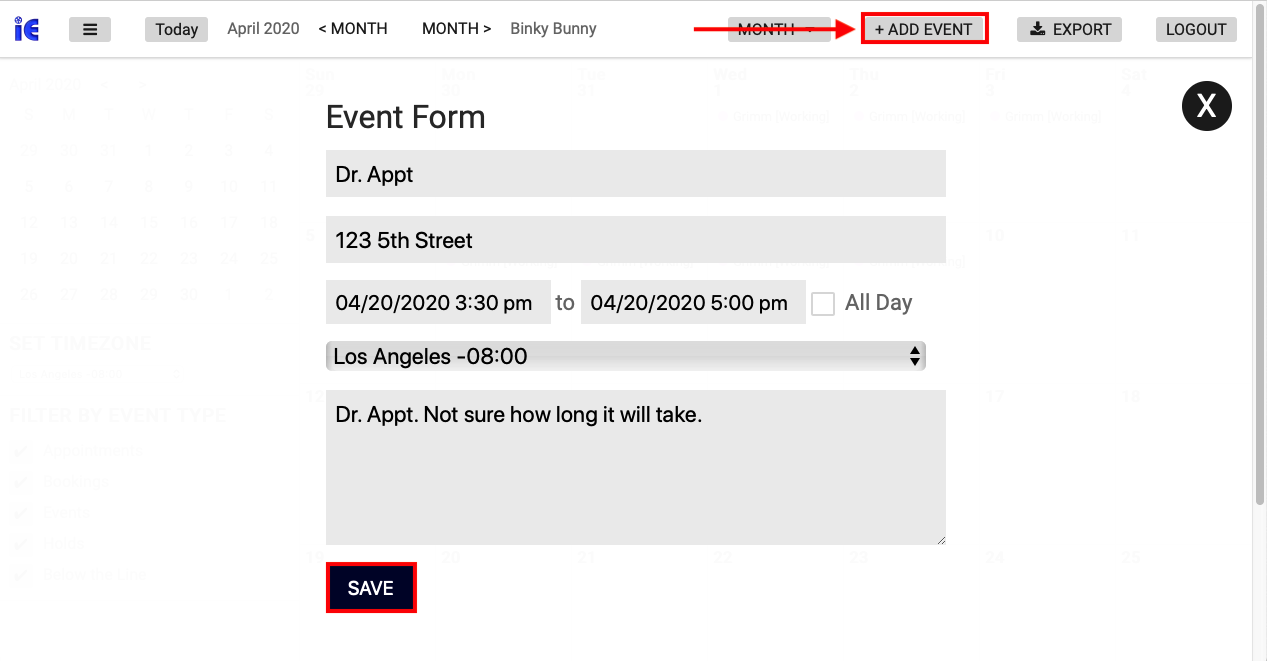
Step 6
When the event is saved you’ll be returned to the calendar view and your event will be on the calendar.
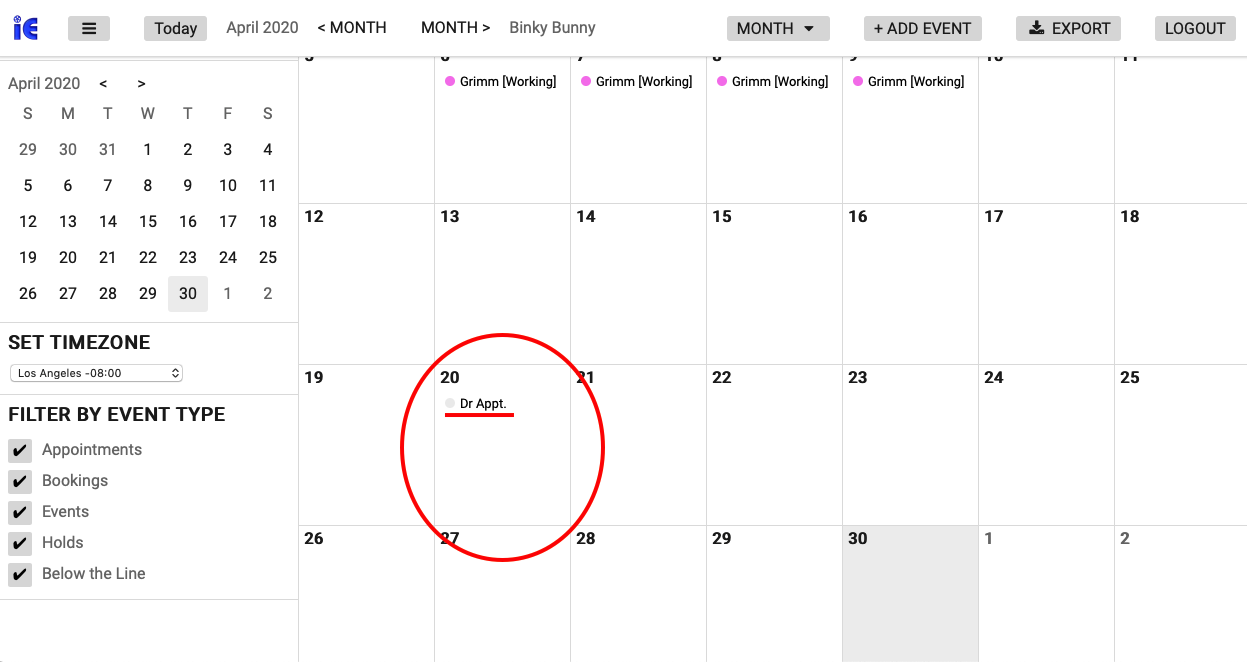
Step 7
To add/edit your skills click on the view menu and choose “View/Skills” at the bottom of the menu.
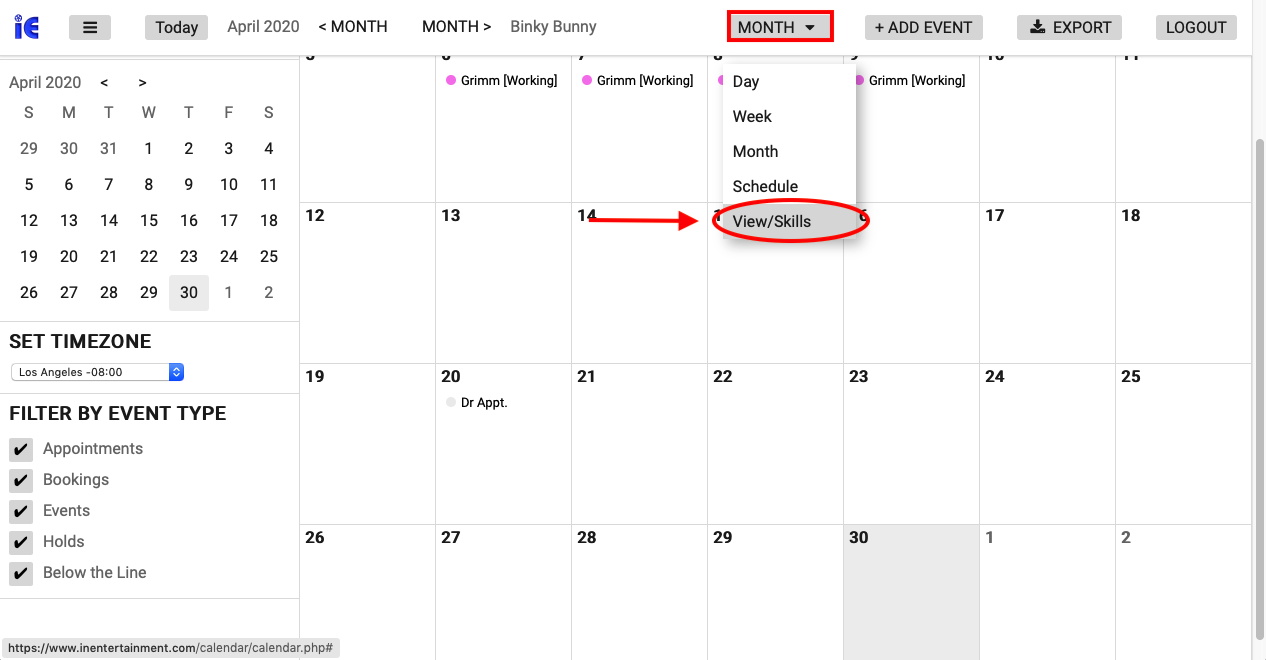
Step 8
Choose a skill category form the pop-up menu. Set the skills you have from 0-5. Where 5 represents the top level a person could perform the skill and 0 is you can not perform the skill.
*NOTE When you change the number the skill is automatically saved.
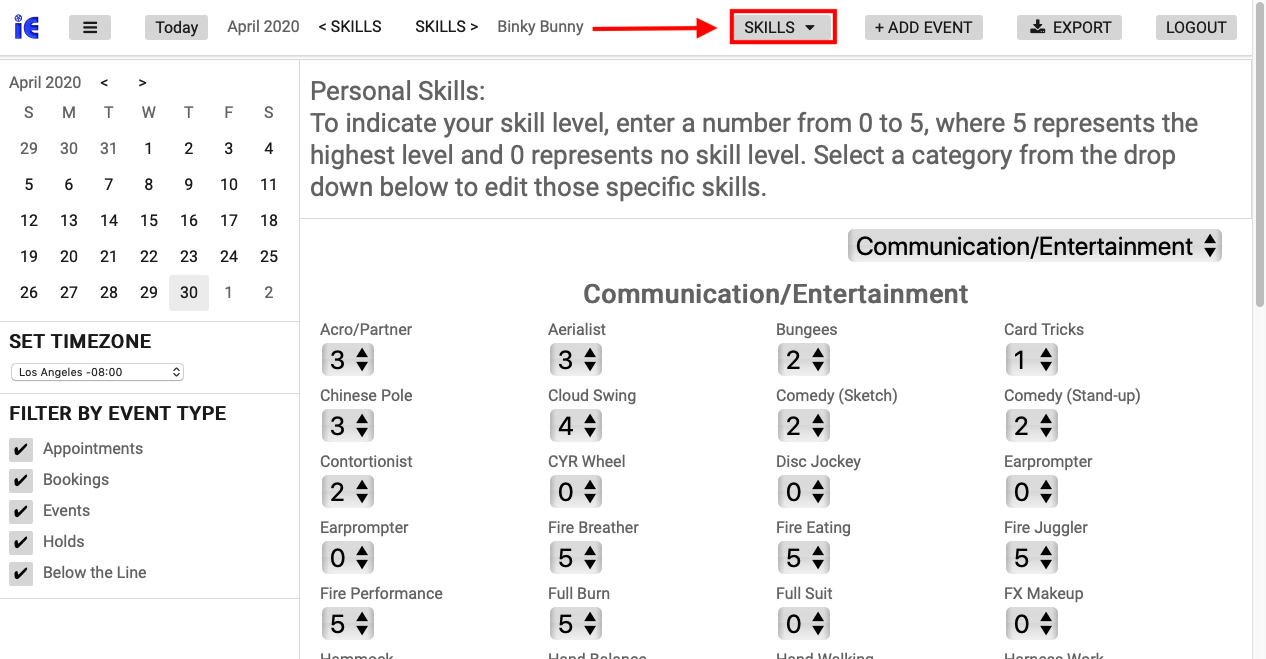
Step 9
You can export the Web Calendar as an .ics file for import into third party programs by clicking the export button.