Sometimes when we try to edit or update an existing call in a Call List, there is a functioning “Delete” button at the top left of the Call List window, and the call in question can be fully deleted from the Call List

But other times, the “Delete” button is grayed-out and not functional.
Why is this? And how do we remove calls from the Call List when the “Delete” button is not functioning?
Beyond tracking daily business interactions as they happen, the iE Call List is designed to keep a lifetime log of business interactions for any company database. If a call was entered into a Call List on any date, and is revisited for editing any time after 11:59PM on the date which it was created, the “Delete” button will become non-functioning when editing the call record and you will need to mark the call “Complete.”
This functionality is designed specifically to ensure that iE can provide a unaltered record of interaction history between any number of parties in a court of law, and to ensure that history of important business interactions are not erroneously deleted.
In the screenshot below, observe that the Call List date is June 16 2020, and the call highlighted for editing on the list has an entry date of June 11 2020. Because this call remained on the Call List beyond 11:59pm on June 11 2020, this call can no longer be deleted. We will need to mark this call’s status as Complete to clear it from the list
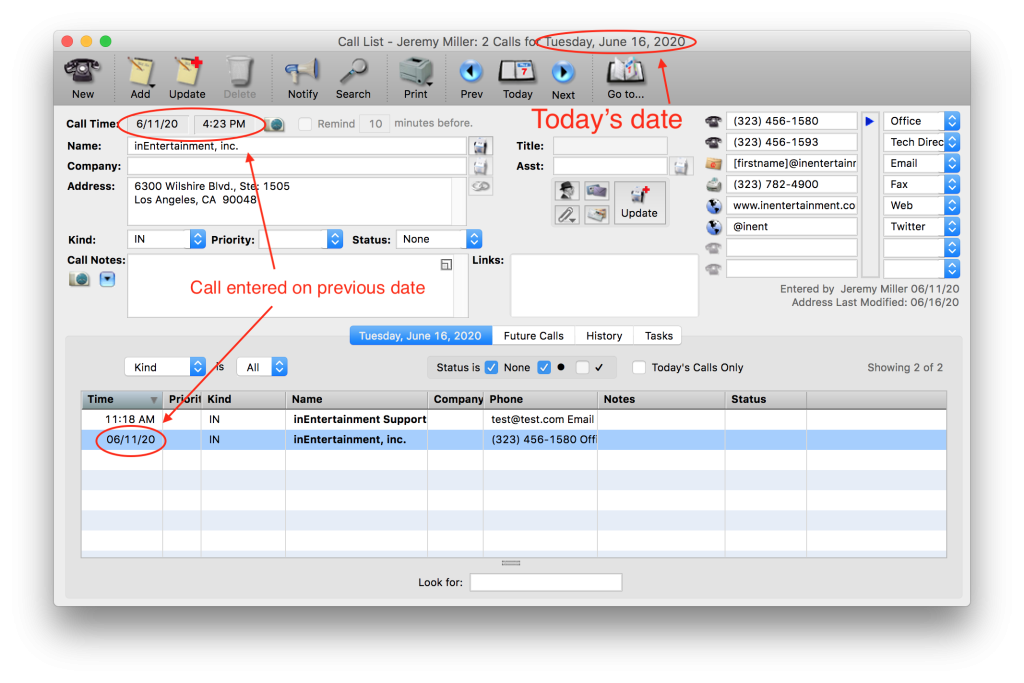
There are 2 ways to change the status of a call to Complete:
-with the call highlighted, locate the “Status” dropdown box. Click it to reveal your status options, select “Complete” from the list, and then click the“Update” button top left of the Call List window.
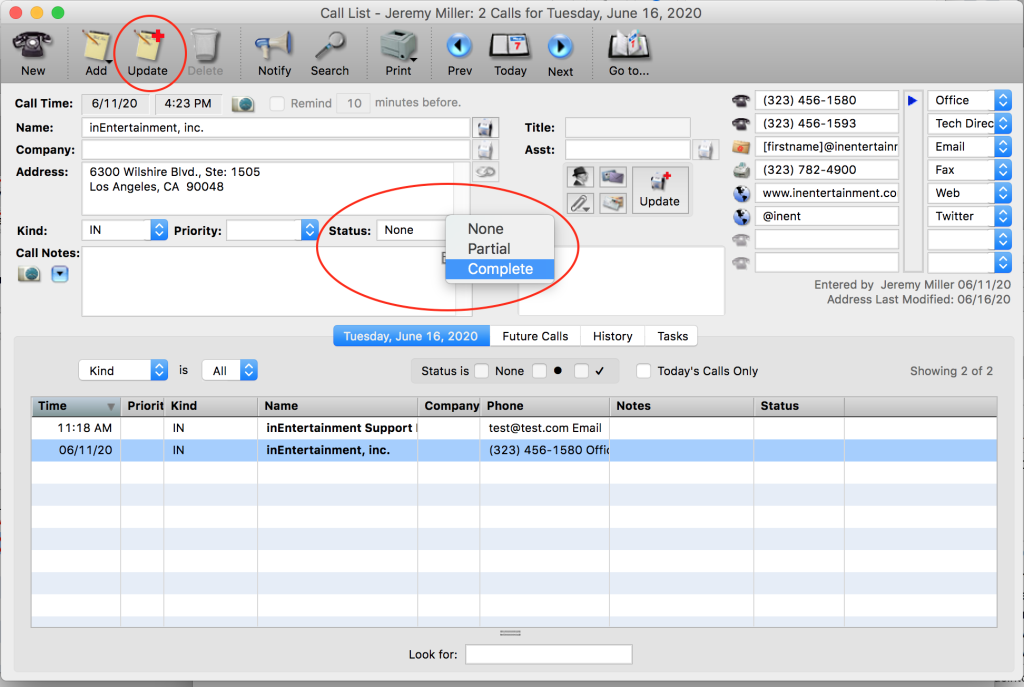
-with the call highlighted, locate the column for “Status” in the bottom portion of the Call List. If we right-click (or hold Ctrl on your keyboard while clicking, depending on your computer) within that “Status” column next to the call you wish to update, a menu will appear from which you can select “Complete”. This will automatically update the call’s status; no need to click the “Update” button up top with this method.
Once a call’s status is marked as “Complete,” the call will disappear completely from the call list at 12am the following day. At that point, details of the completed call can be found in the History tab of the Address card for the contact with which the correspondence took place.
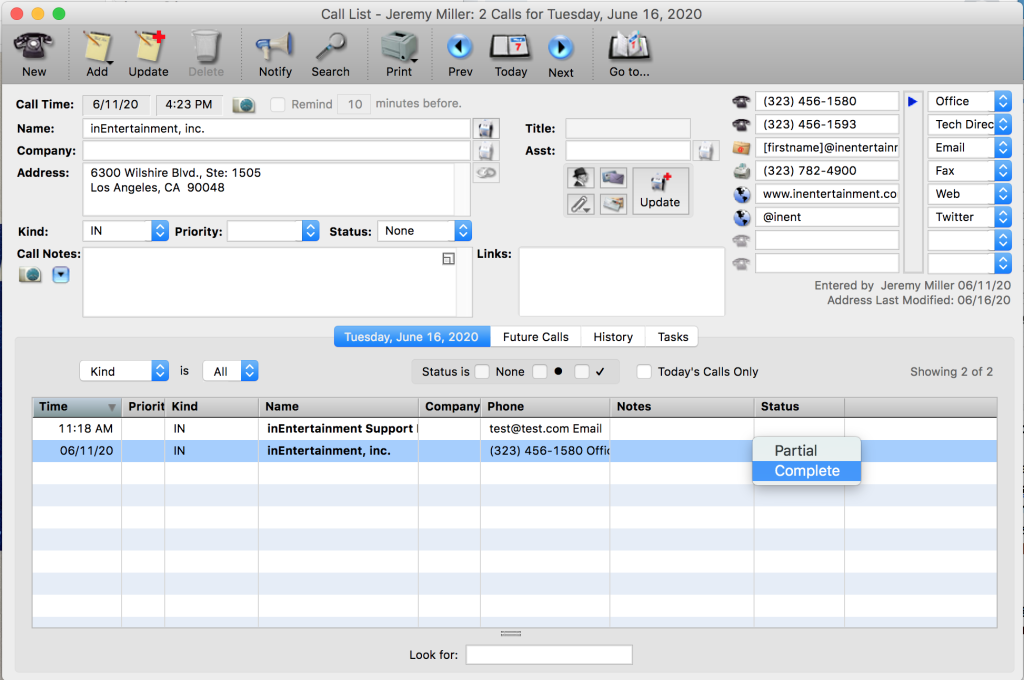
Using the “Status Is” checkboxes to immediately filter out Complete calls
If you wish for “Complete” calls to disappear from the Call List view immediately, you can toggle “Status is” checkboxes in the very center of your Call List.
In the following screenshot, none of the “Status is” boxes are checked, and we can see the “Complete” call from June 11 2020 referenced earlier is still in the list, with a check mark in the status column to indicate that it is “Complete” .

Now in the next screenshot, the “None” and “Partial” (noted with a black dot) boxes are checked, telling the Call List that we only wish to see calls that are partially complete or incomplete. “Complete” (noted with a check mark) remains unchecked, telling the Call List that we wish not to see completed calls in view.
With these “Status is” filters configured, calls will disappear automatically from view as you mark them complete without a need to refresh the call list in any way.

