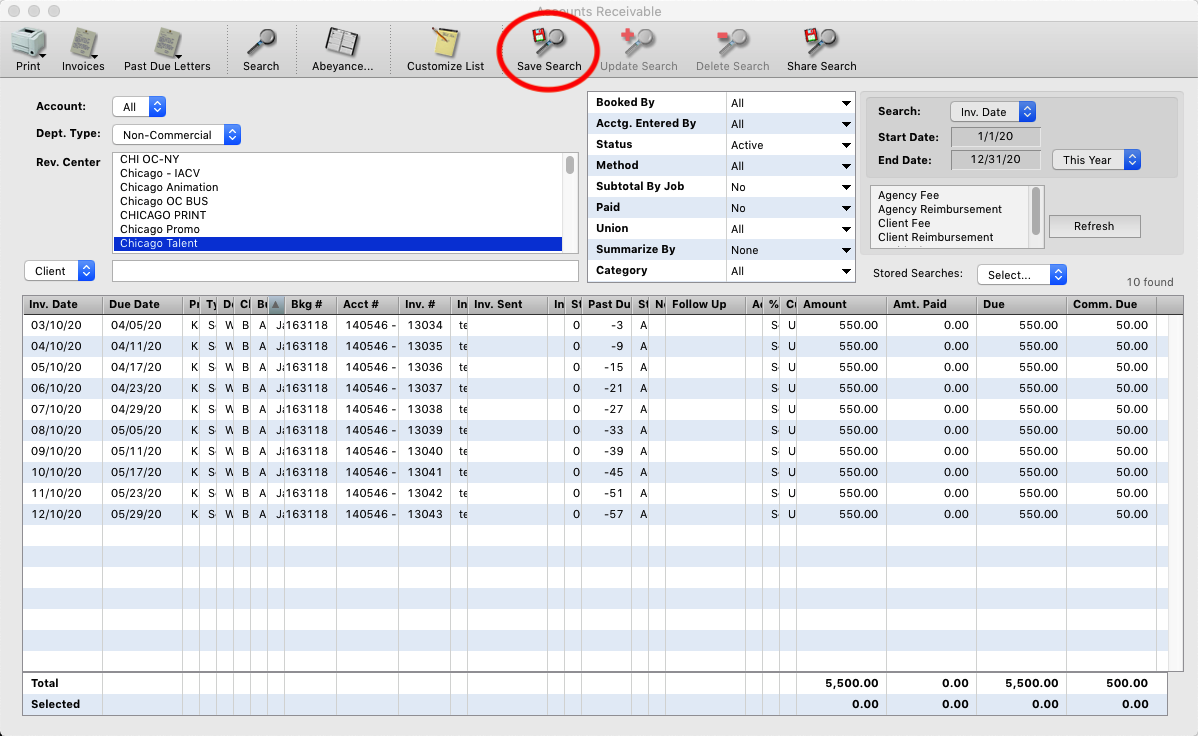This FAQ will explain all the options available to you in the Accounts Receivable window. If you need further assistance running an AR report please contact us at info@inentertainment.com
Step 1
From any accounting record, click the “Accts. Receivable” button.
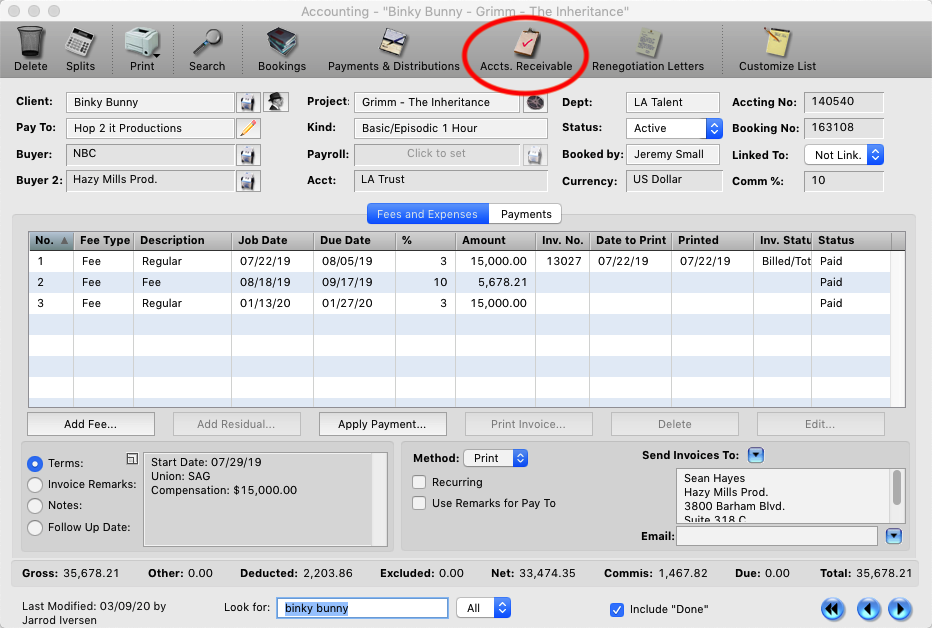
OR… Some users can access it from the Bookings module for only their bookings. (This is a feature we can turn on in the iE admin as requested.)
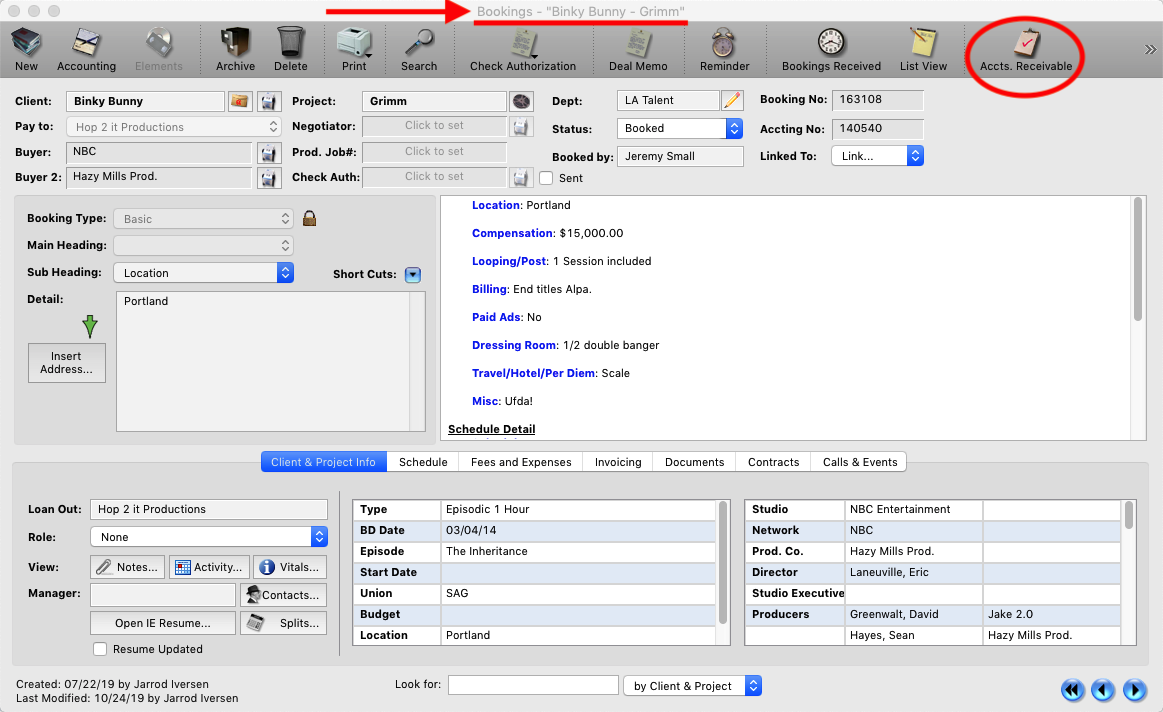
There are many options to get the specific information you need.
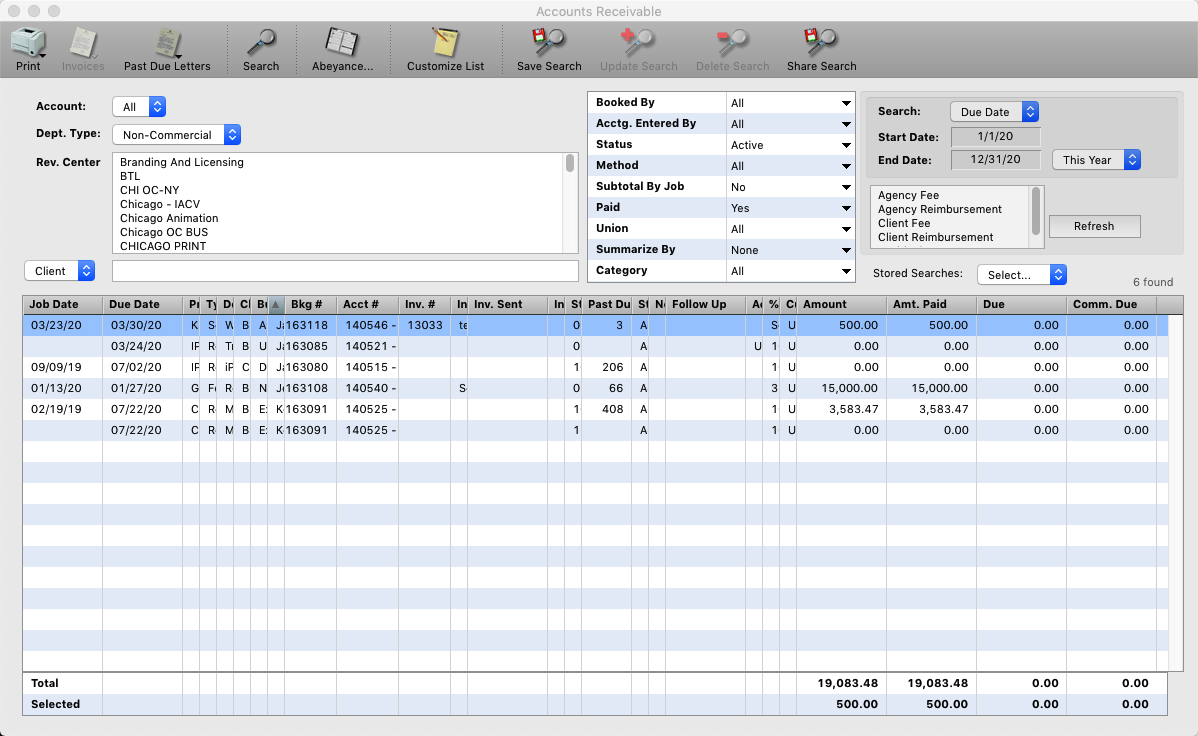
Step 2
“Print” button allows you to print or email a pdf of the report. There is also an export file for the WGA per their rules.
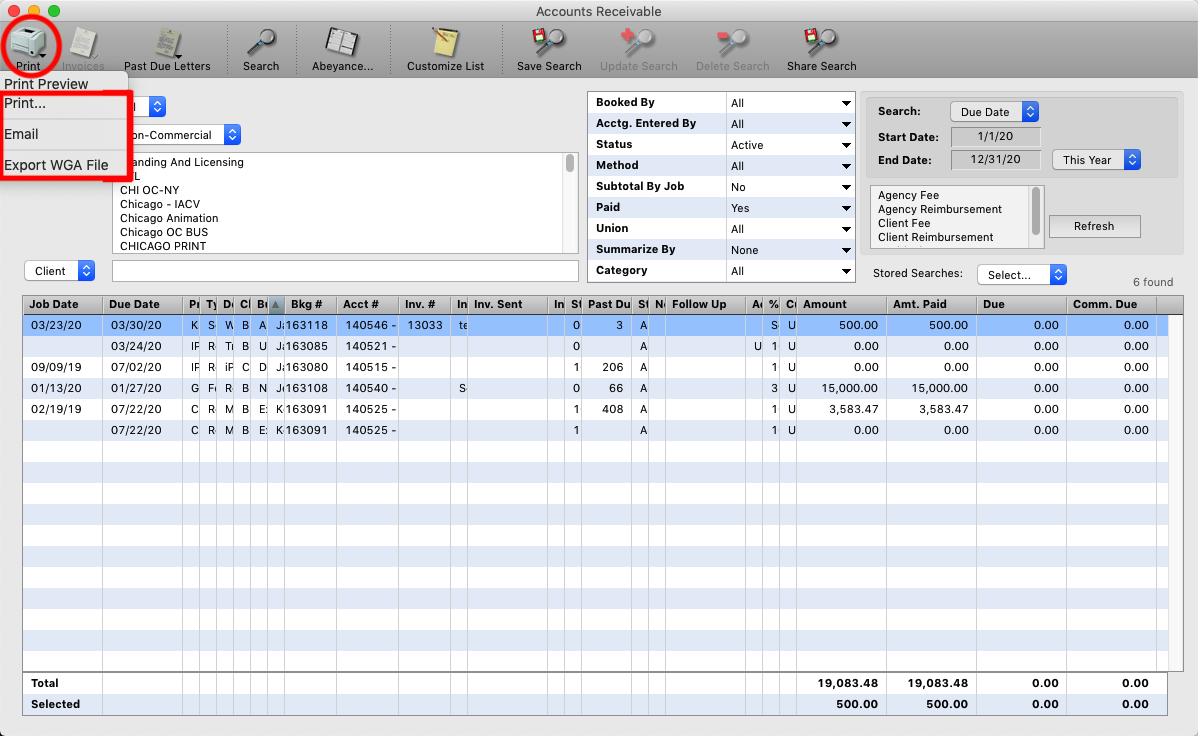
Step 3
“Invoices” button allows print or email invoices, when you are doing the search, (option on the right) by one of the Invoice date options.
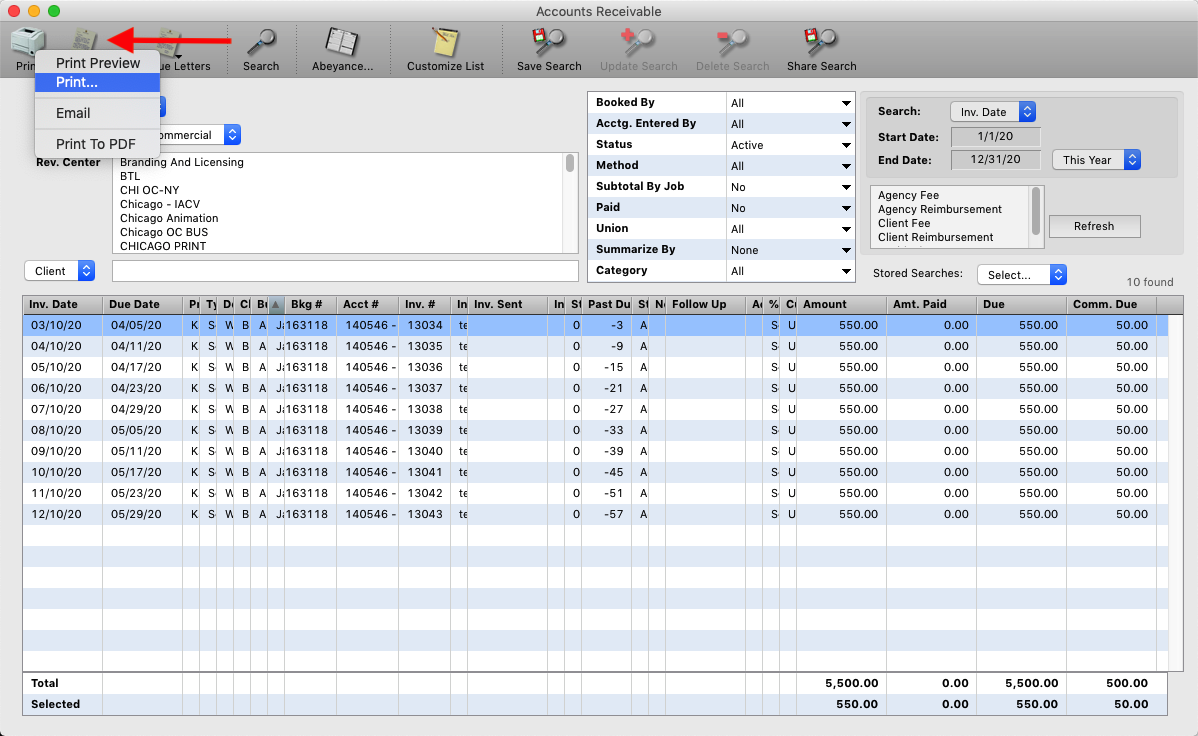
Step 4
“Past Due” button prints/emails past due statement letters to buyers or clients for owed monies.
Step 5
“Abeyance” button opens a list of all abeyances, (deposits that are not applied to jobs), in the program.
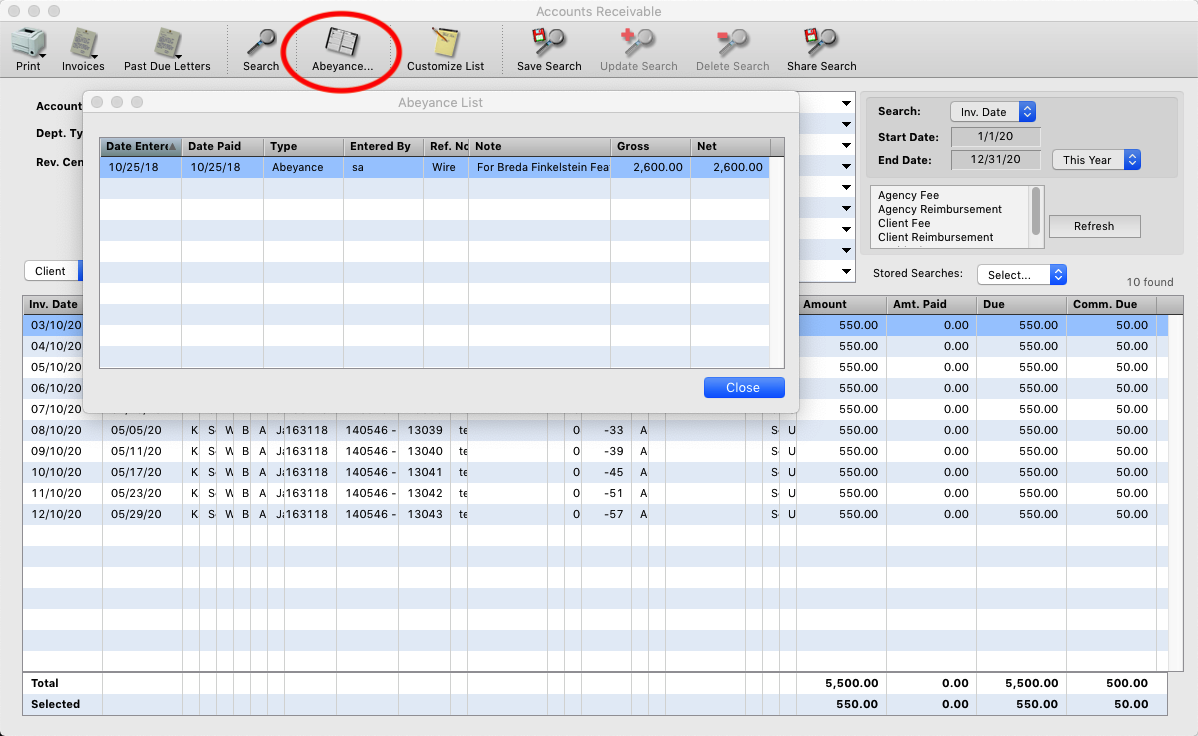
Step 6
“Customize List” button allows you to hide columns in the results section of information that you may not find necessary for your needs.
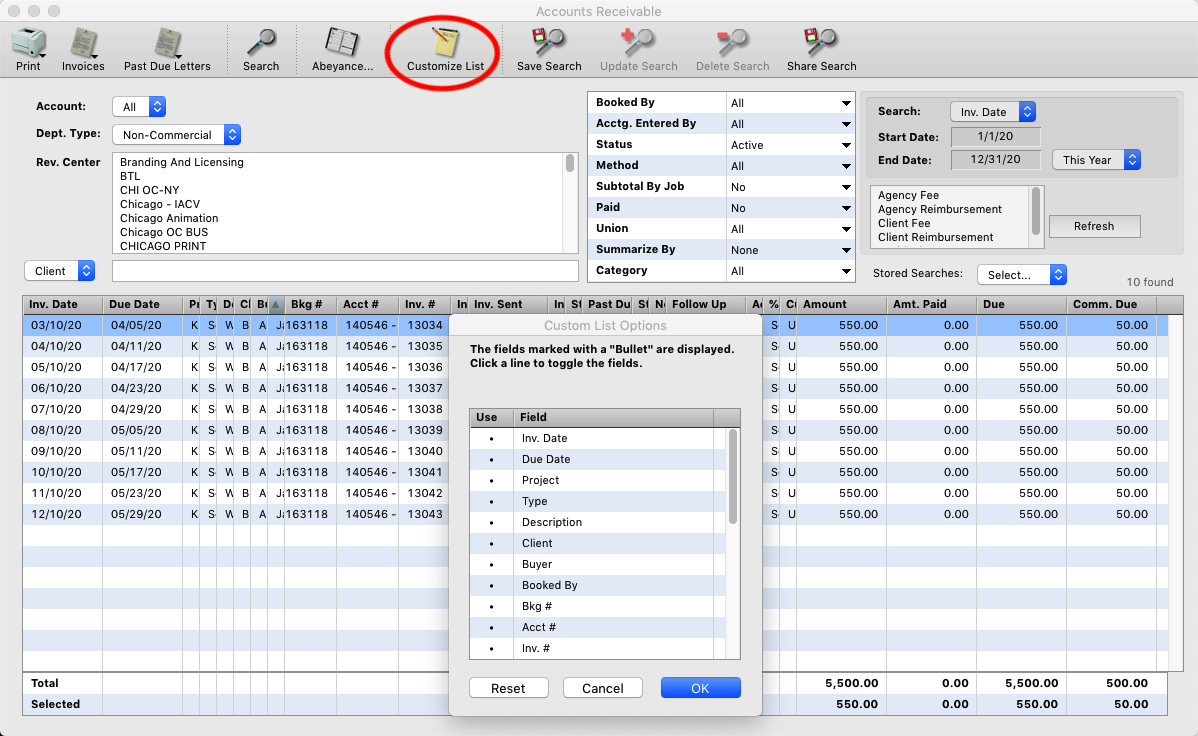
Step 7
If there are reports you do periodically you can save the options you have selected and give the search a name, so you don’t have to spend time choosing those options every time you need to do the report. You can also share that saved search with other users.
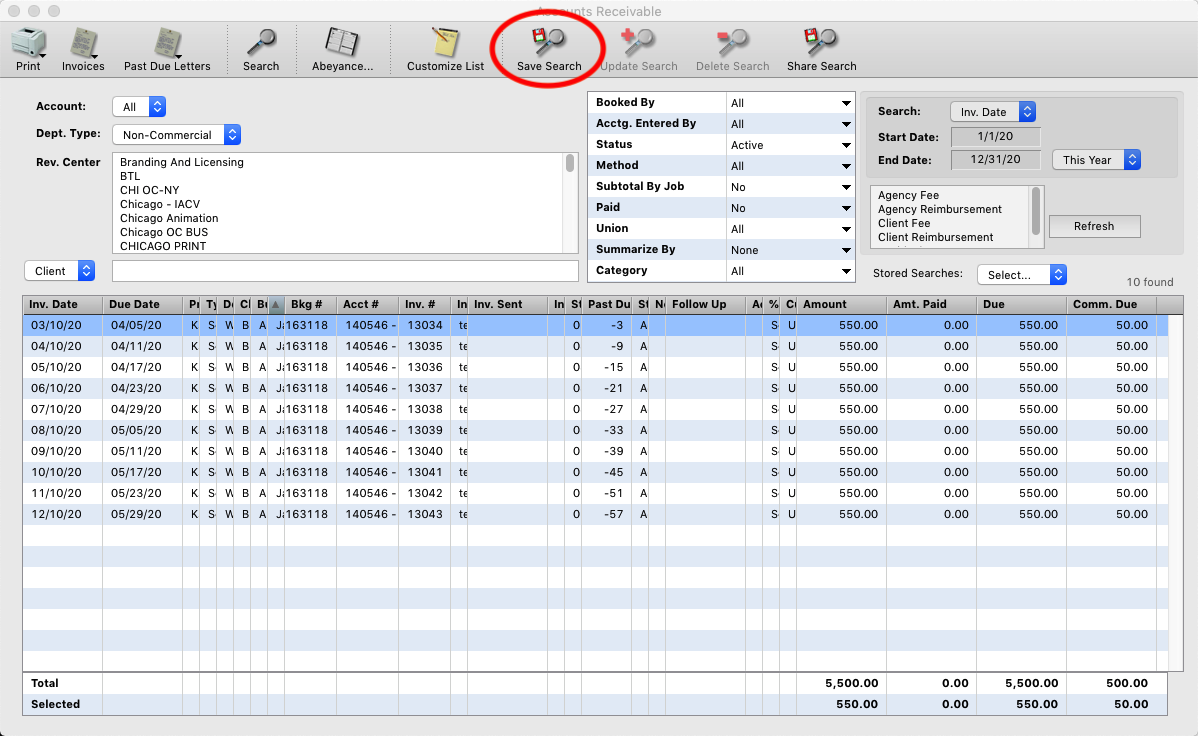
Step 8
“Account” allows you to run the AR report for a specific trust account if you have multiple trust accounts for accounting.
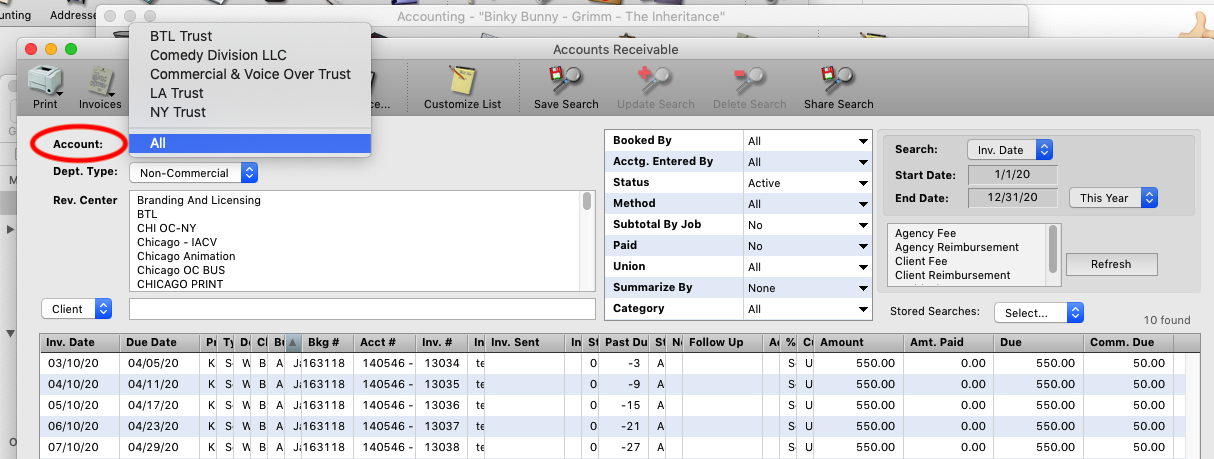
Step 9
“Dept. Type:” allows you to runt the report for Commercial or Non- Commercial type accounting records.
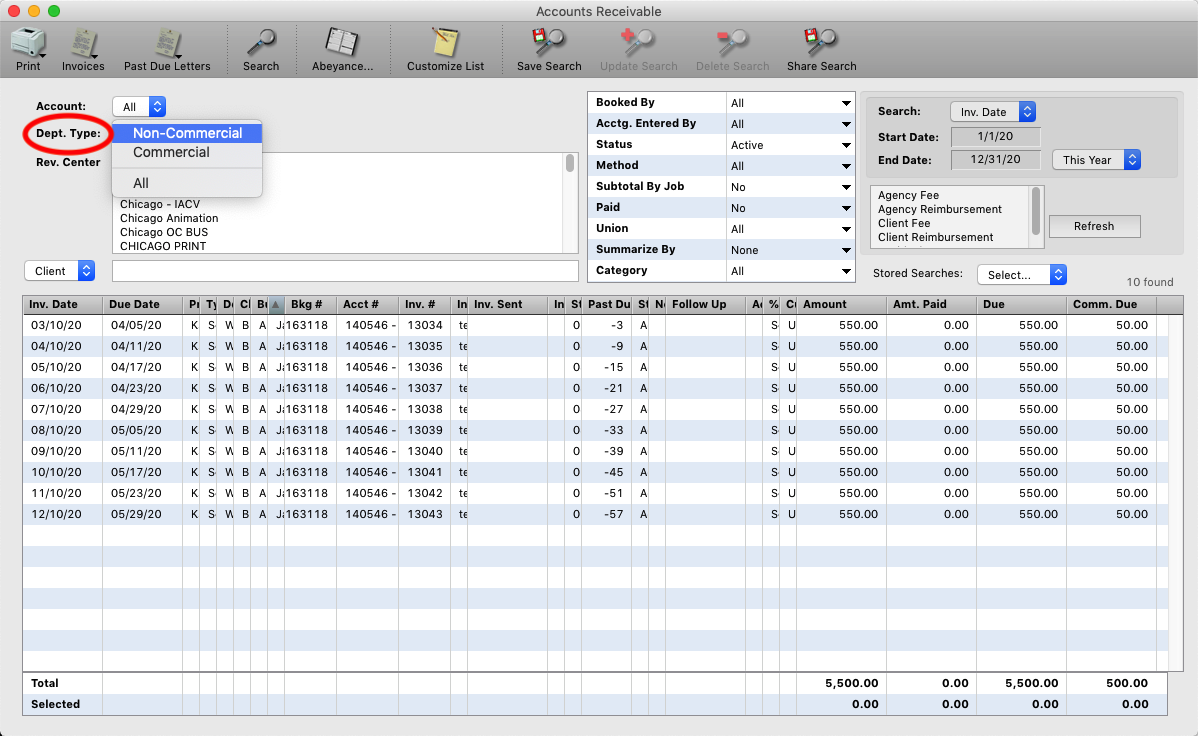
Step 10
“Rev Center” allows you to choose specific revenue centers for the Department type you have selected.
*NOTE You need to have chosen a Department Type in order to have access to this option.
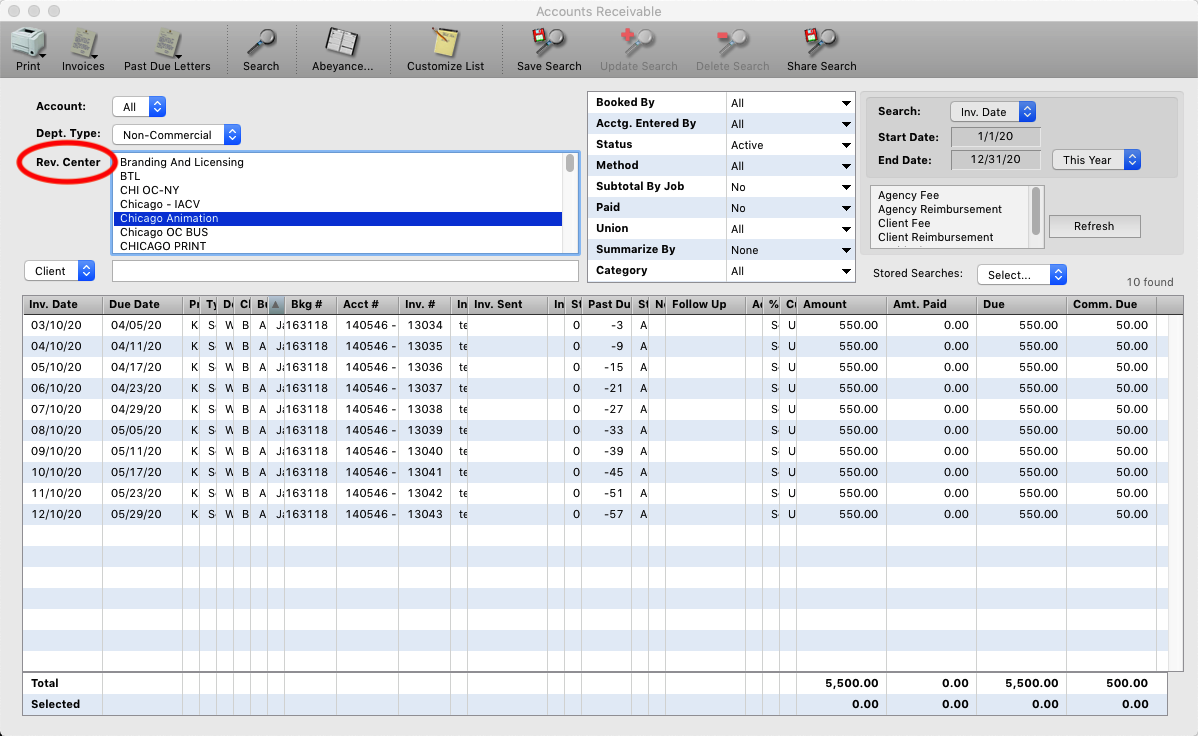
Step 11
You can also run the AR report by a specific Client, Buyer, Payroll Company, or Invoice number.
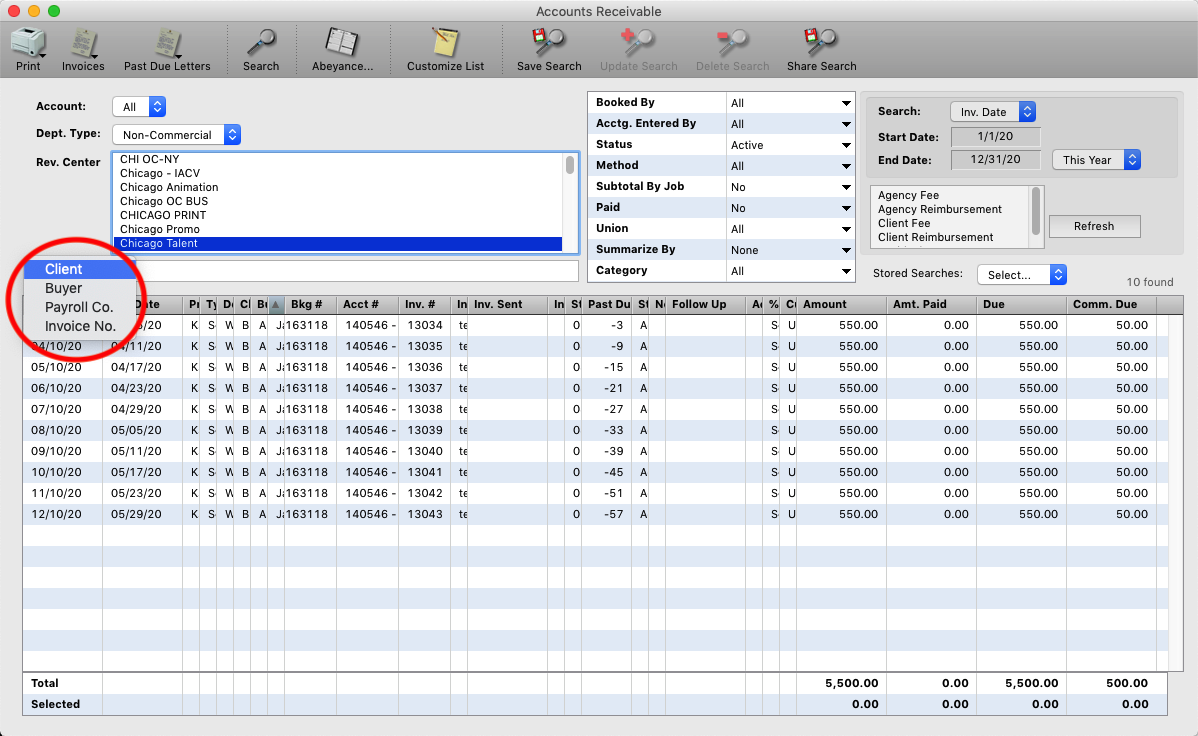
Step 12
In the center you have the following options…
Booked By: Choose a specific iE user’s bookings.
Accounting Entered By: The accounting was entered by a specific user.
Status: Choose records with a specific accounting status.
Method: When running an Invoice AR, you can choose to see only invoices you emailed or printed.
Subtotal by Job: If an accounting record has multiple open fee lines, you can subtotal it so you only have one line in the results.
Paid: Includes jobs that are paid.
Union: Allows you to choose Union or Non-Union Jobs.
Summarize By: Allows you to get just a single line total by Client, Booked By or Buyer.
Category: Choose a specific category form the Address module to run the report by.
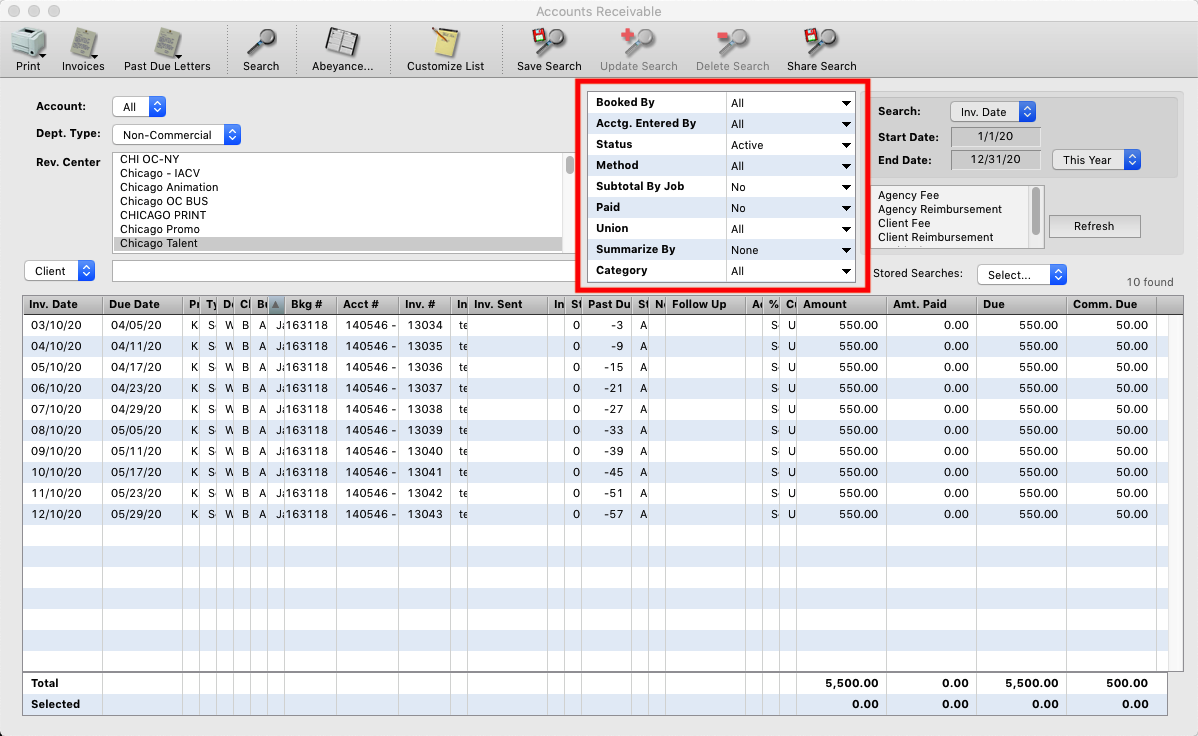
Step 13
“Search” pop-up allows you to run the report by different types of dates, it also allows you to pull of list of all payments you have entered that are “On Hold”, (escrow payments).
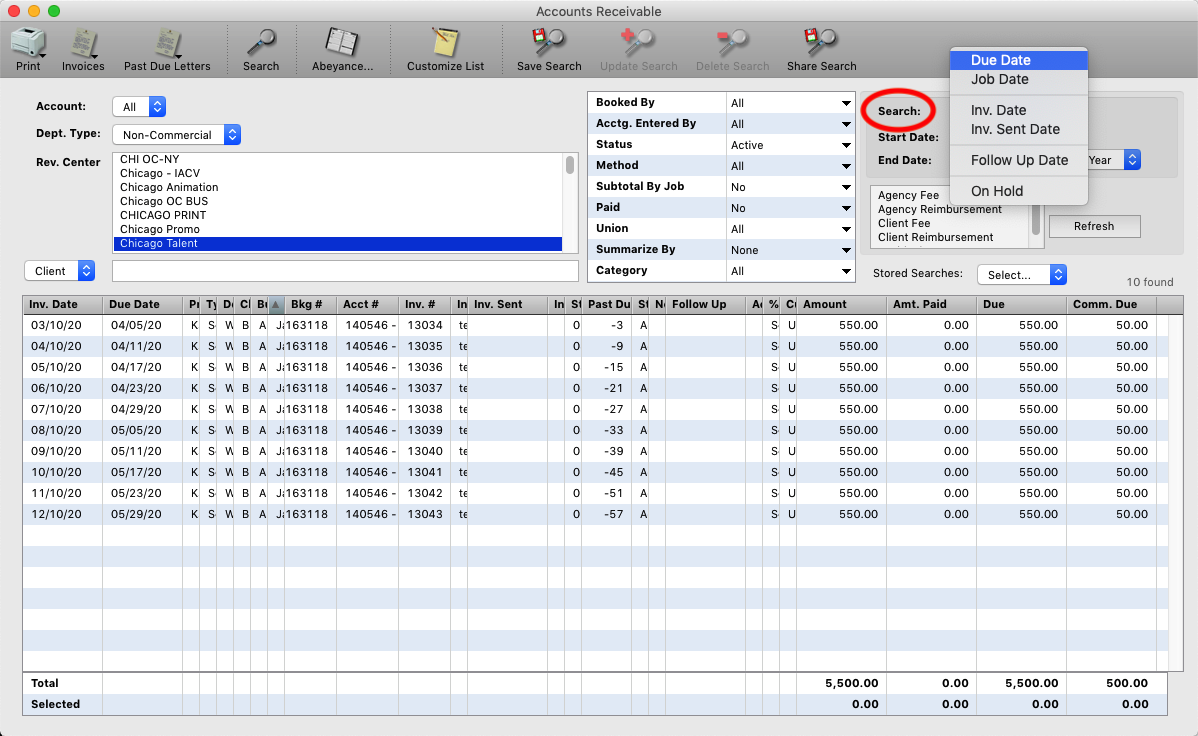
Step 14
In the box below the date options you choose to run the report for specific fee types. Just client fees, just your Agency fees or just past due residuals if you are doing it by Commercial Dept. Type.
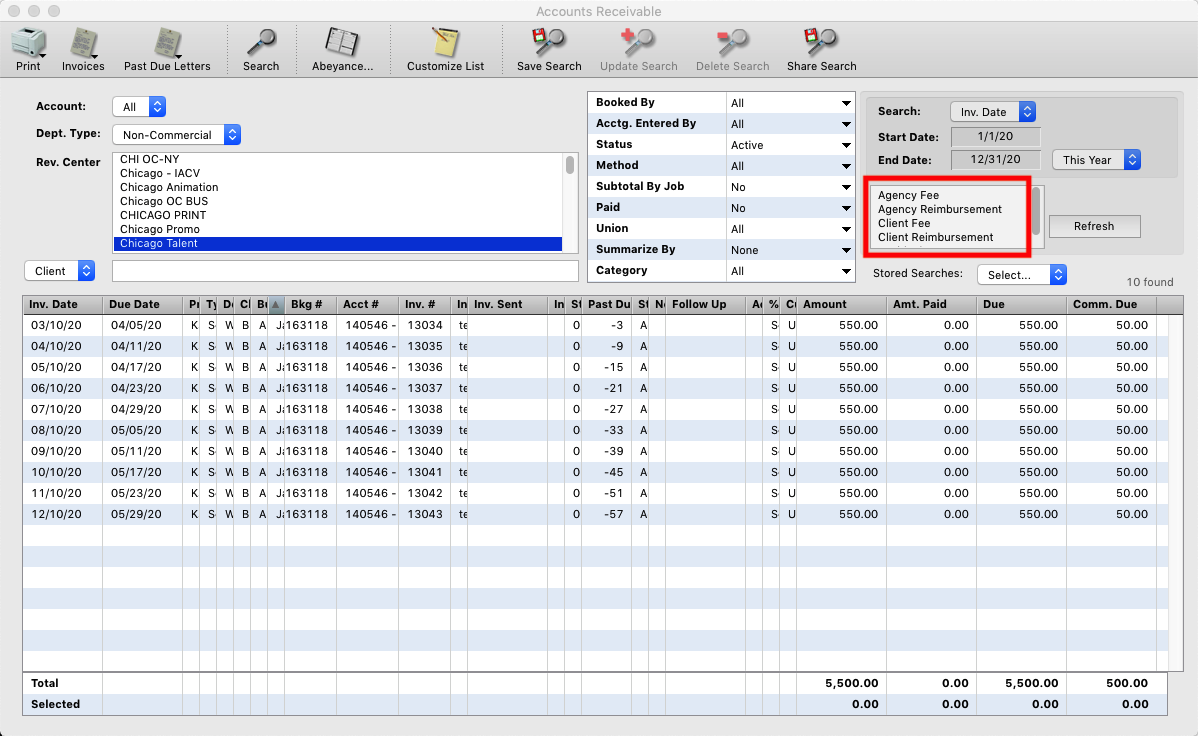
Step 15
The last pop-up is to choose your Saved Searches, (from Step 7).