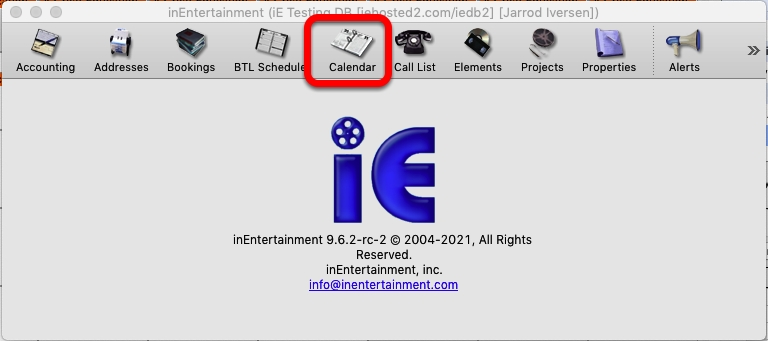
To open the iE Calendar, click the calendar button on the iE home window or select Calendar from the “Go” menu between Tools and Help.
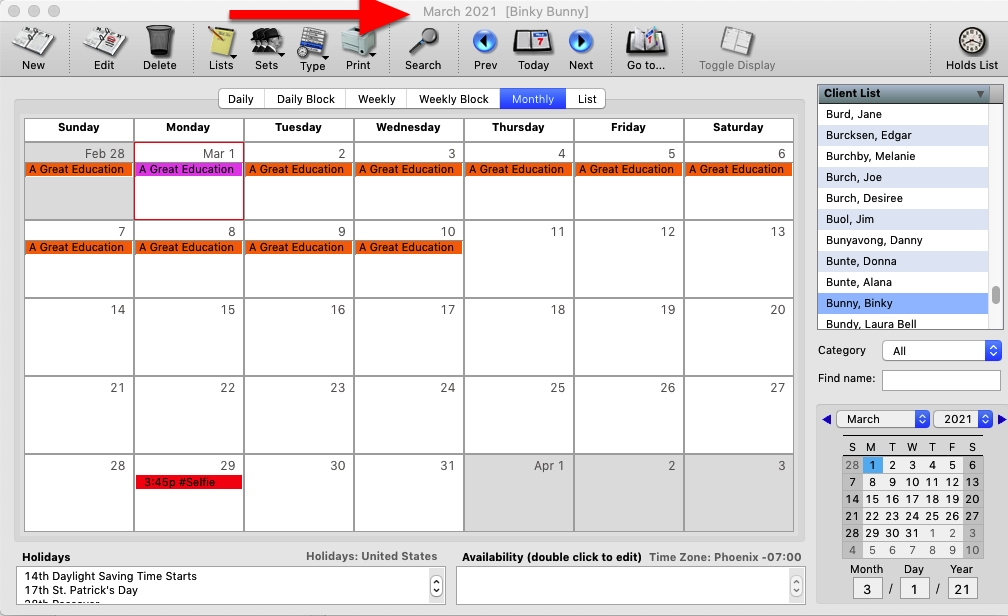
At the very top of the calendar window, it will display the Date and name, (either a Client’s, a User or a Calendar Set), you are currently viewing.
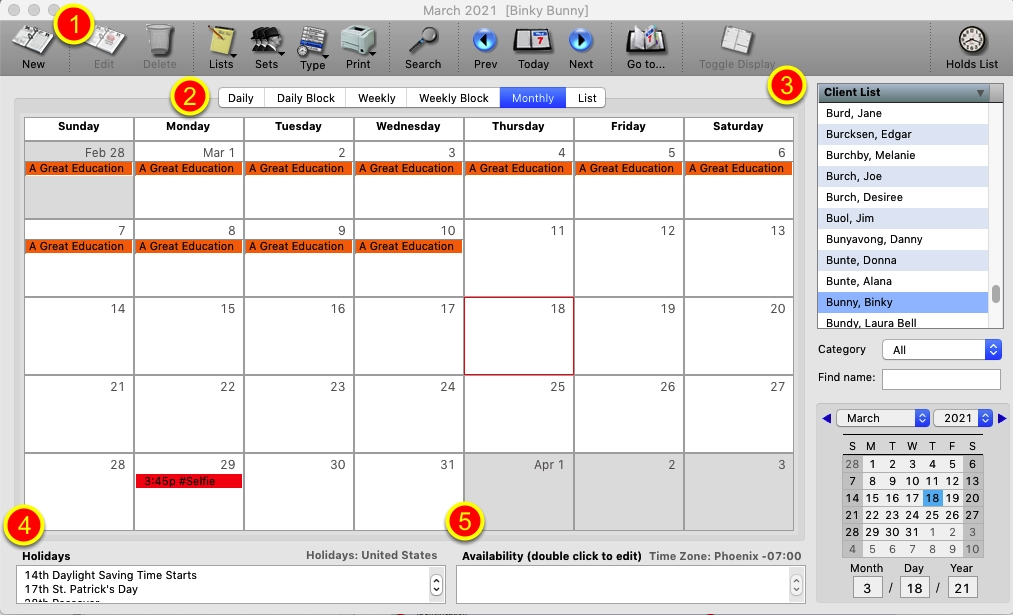
1. The tool buttons for controlling the calendar are across the top of the window. Their function is in the steps below.
2. The calendar can be displayed as the following views.
Daily – One day at a time.
Daily Block – Displays a single day but in blocks of time.
Weekly – A single week.
Weekly Block – displays a week but in the blocks of time.
Monthly – A single month.
List – view a date range as a list of events.
3. This is a list of available calendars. You can view Client, User, Project or Properties, (tasks) calendars. You can also shorten the list by choosing a category form the addresses module, or look for specific calendar by entering the name.
4. Upcoming Holidays are displayed on the bottom left corner, use the up and down arrows o scroll through the list.
5. Availability Notes from the address record of the client or user you are viewing will be displayed at the bottom right.
Calendar Control Buttons

The top row of of buttons contains buttons that control the calendar and the events displayed. Here is the function of each one…
NEW
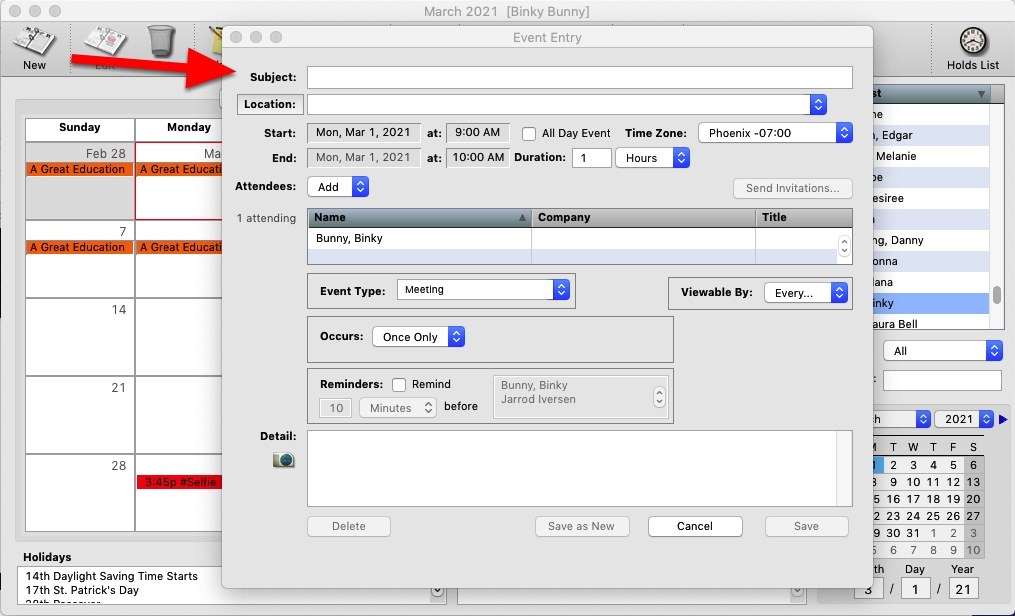
New – Creates a new calendar event.
*NOTE – You can also add an event to the calendar simply by double clicking on the bank area of a date on the calendar.
EDIT
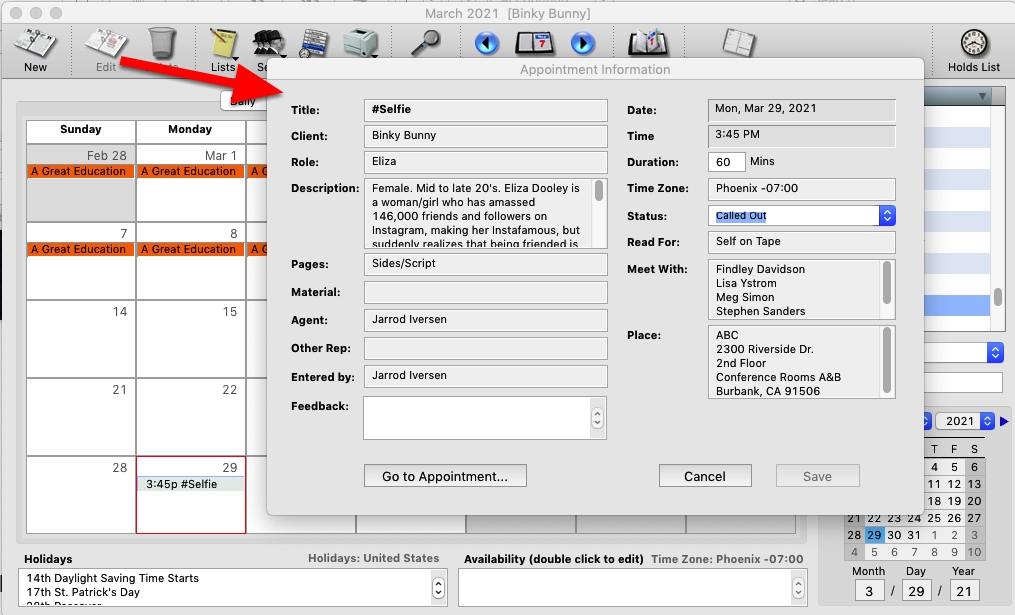
Edit – Edit a selected event from the Calendar.
*NOTE – You can also Edit an event on the calendar by double clicking on it.
DELETE
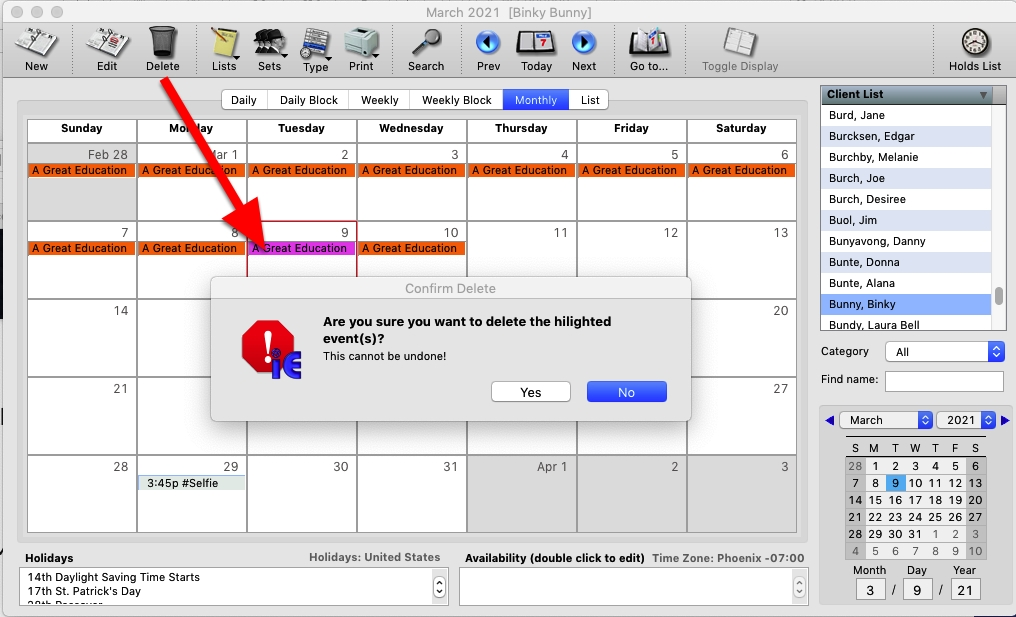
Delete – Deletes the selected event from the calendar below. You will be prompted to confirm the delete of the event as this can not be undone.
LISTS
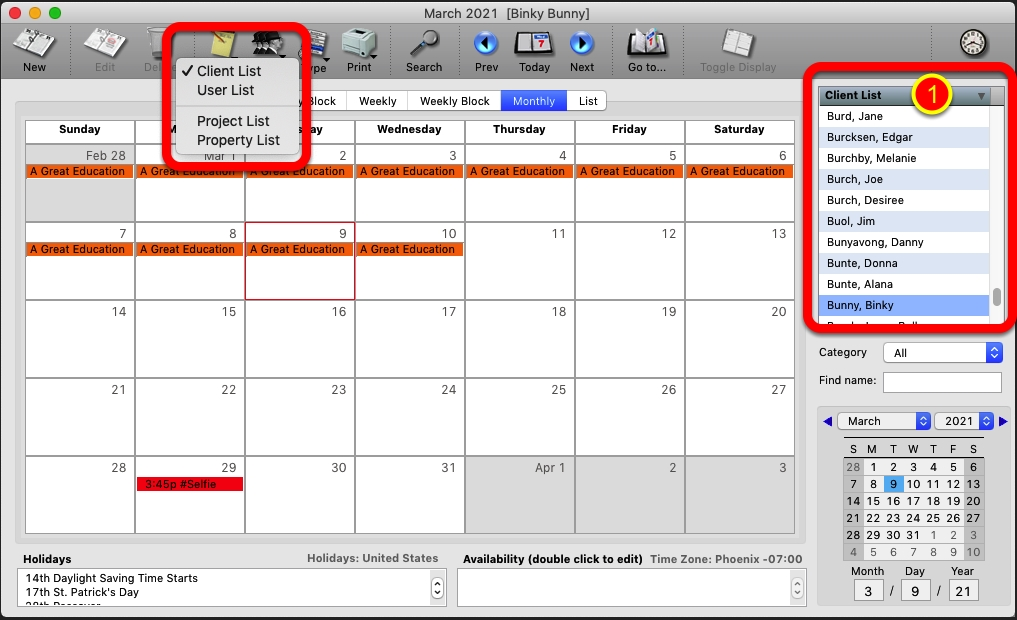
Lists – There are calendars available for Clients, Users (Employees of your company), Projects and Properties. Click and hold on the this button to get a pop-up menu of which list of calendar to display on the far right.
*NOTE – You can also change which list of calendars is being displayed by R-Clicking in the list header (1).
SETS
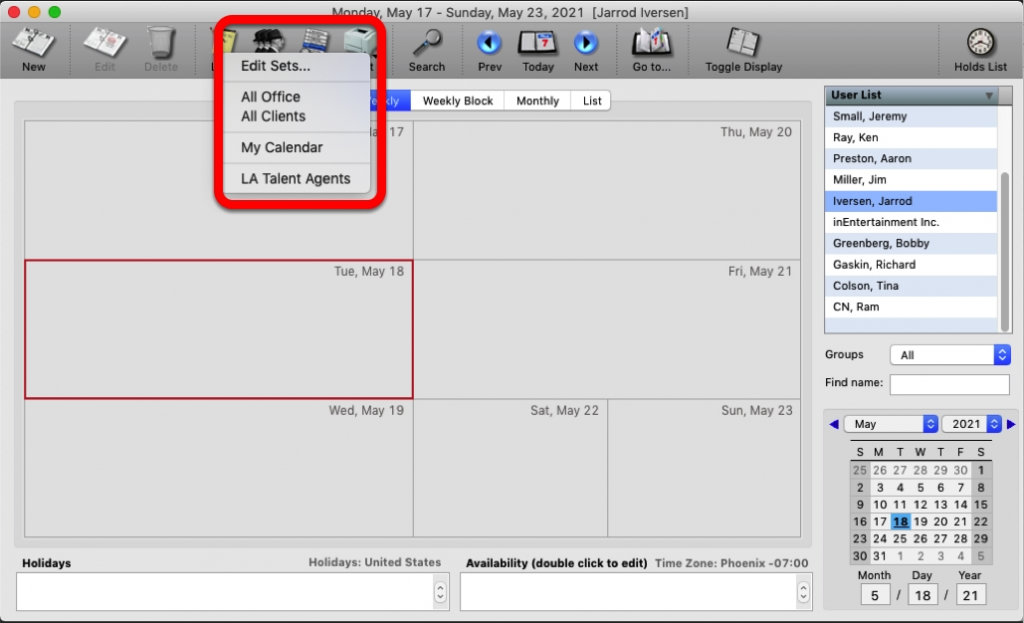
Sets – You can create a set of specific Client and Users calendars to view all at once. Click and hold on the Sets button to choose or create a new set. Instructions for creating Calendar sets can be found here. How to Manage Calendar Sets.
TYPE
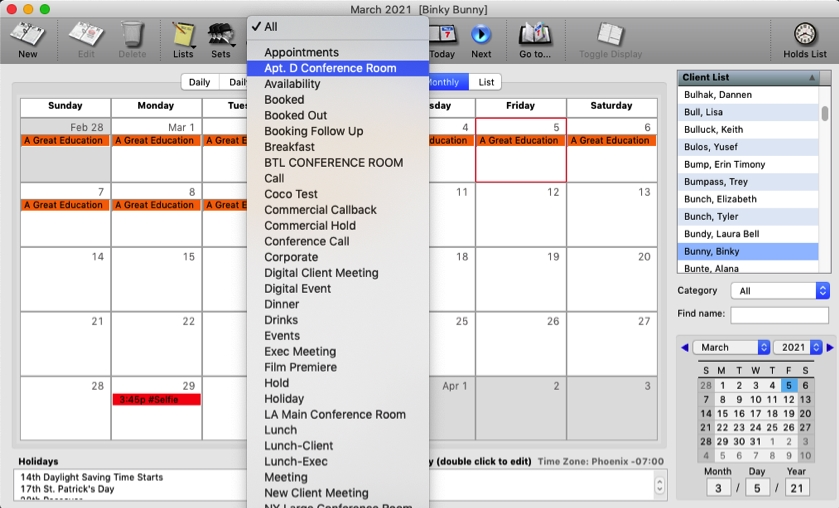
Type – This button allows you to view only selected “Event Types” on the Calendar.
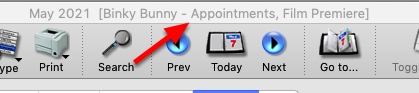
NOTE – When you choose to limit the calendar to specific event types, you will see a dash and the selected event type(s) after the client’s name at the top of the Window. Choose “ALL” from the Types menu to view everything on the Calendar.
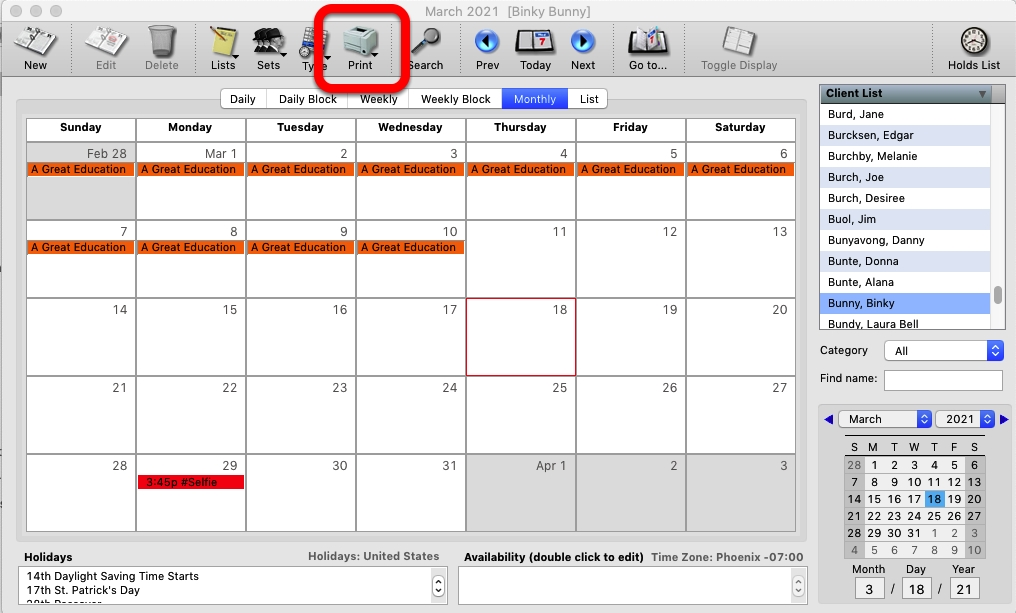
Print – Prints the currently viewed calendar as a MS Word Document.
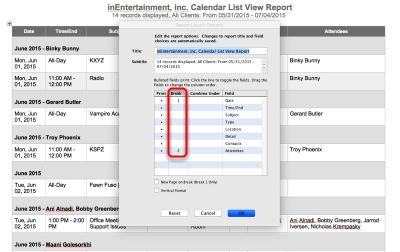
*NOTE – When printing out the iE calendar list view, you can now set 2 breaks for the report. To achieve this, you will need to sort your data correctly. You should sort your report first by the 2nd break and then the 1st in the previous window before selecting print. Follow the example below to sort as shown above.
EXAMPLE – In the picture we have assigned the results to first Break by Date (Month) and then by Attendee. So before you print, you must sort the report first by attendee and then the date to achieve the result show in the example
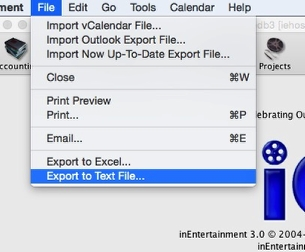
*NOTE – Calendar List View can be exported as a MS Excel document or a Text File. The export feature is located under the File menu.
SEARCH
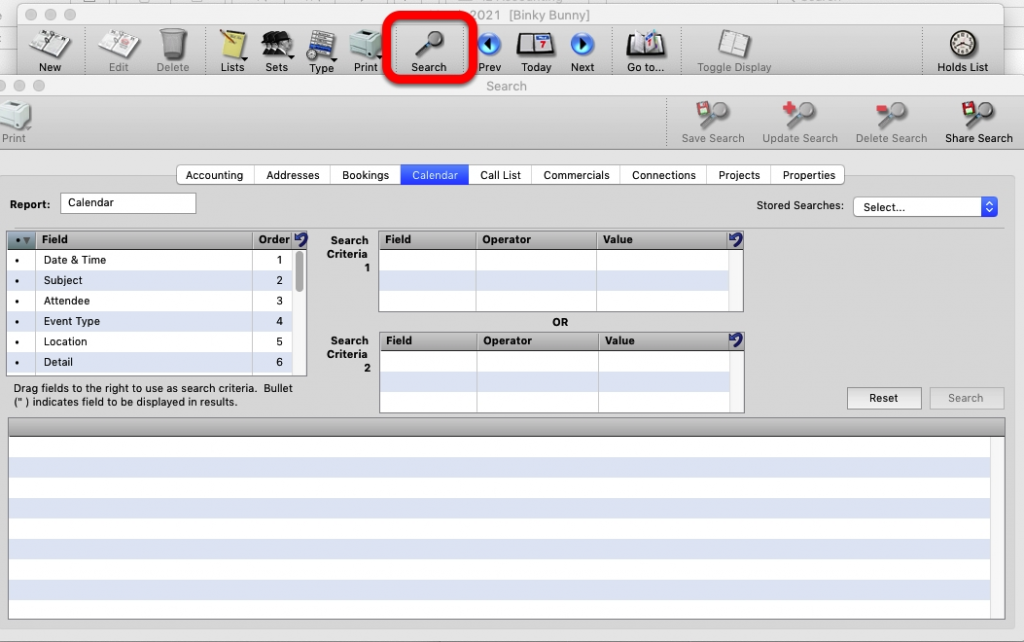
SEARCH – Opens the Calendar Search window.
PREV, TODAY, NEXT and GO TO…
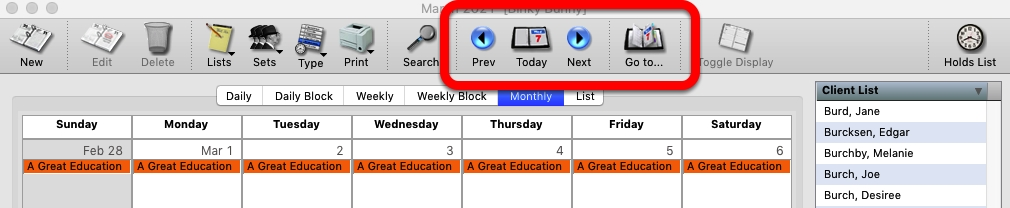
The next section of four buttons is for date selection.
The Previous and Next buttons will advance the calendar to the previous/next week, month day etc. depending on the calendar view.
Today will take you to the current day on the calendar.
Go To… will present you with a date picker window to go to a specific date.
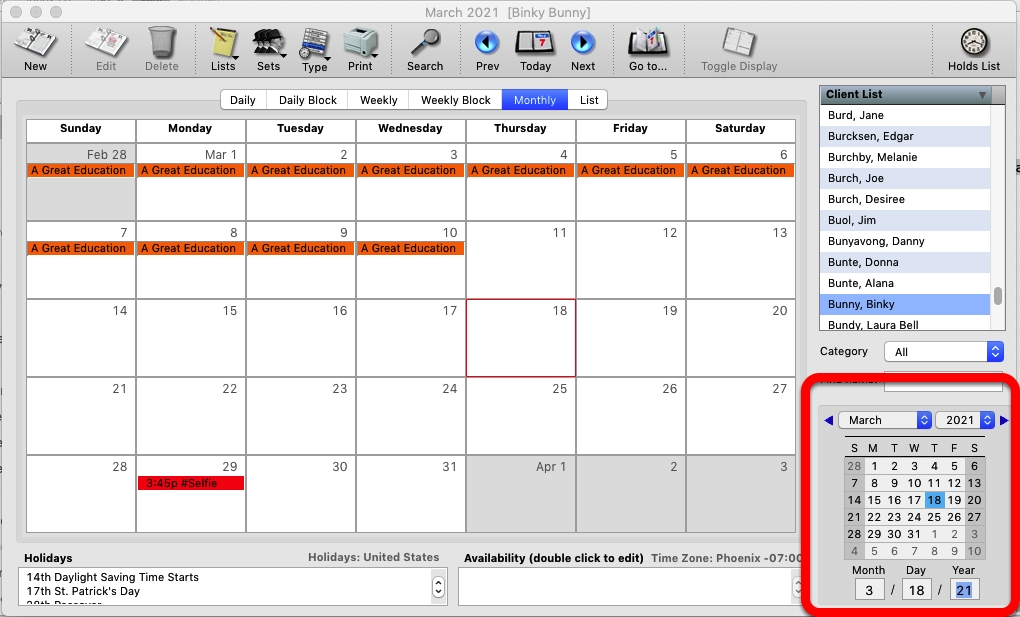
*NOTE – You can also change the date you are viewing with the mini calendar in the bottom right corner.
TOGGLE DISPLAY
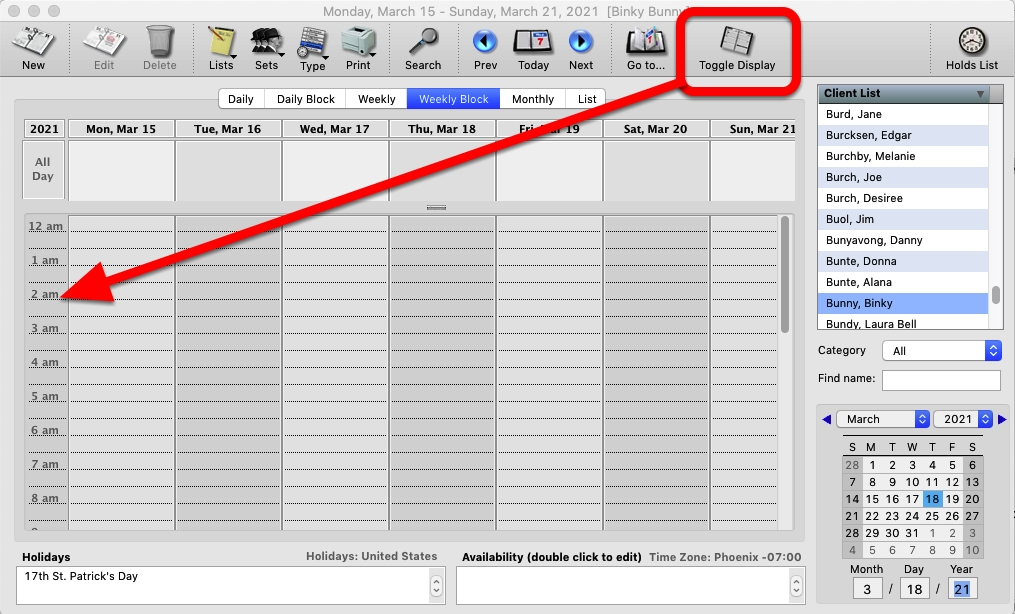
When viewing the Calendar by either daily or weekly block view. You can toggle the display of hours listed along the left hand side off or on.
HOLDS LIST
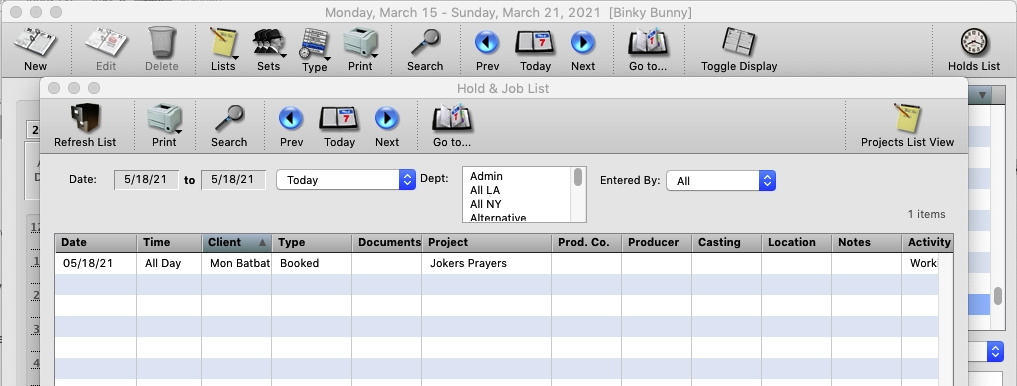
Holds List will open a window that will display all clients that are on hold for a given date range.
