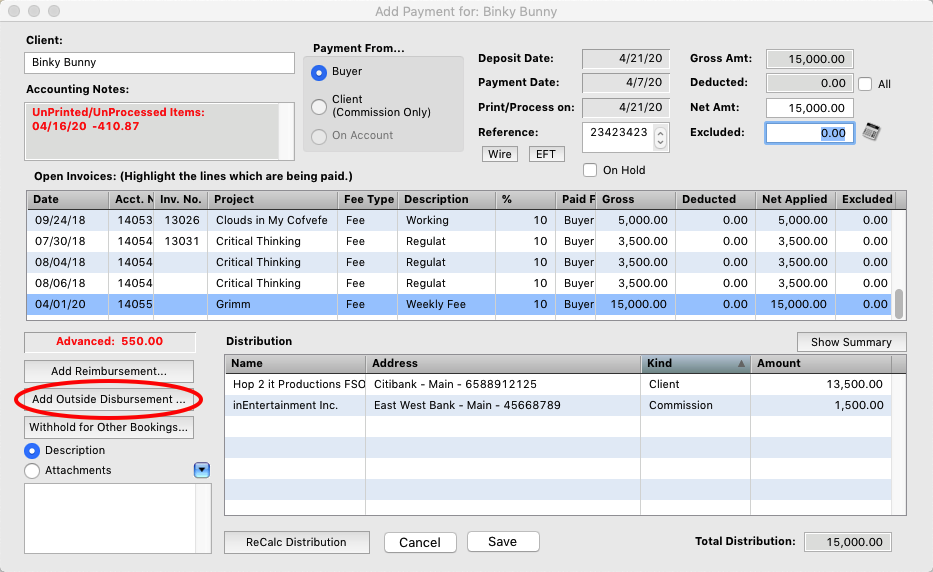This FAQ will guide you through setting up split commissions to third parties and internal splits within your company as well as third party disbursements on a client’s behalf.
Split Commissions and Disbursements to third parties can be setup on on the clients address record. Internal splits between users and revenue centers are setup on each accounting record.
*Note You shouldn’t setup a distribution to a third party until you have a check autho from the client legally instructing you to do so.
Step 1
On the client’s address record go to the Accounting tab > Splits & Notes sub tab. Click the “Add Split” button.
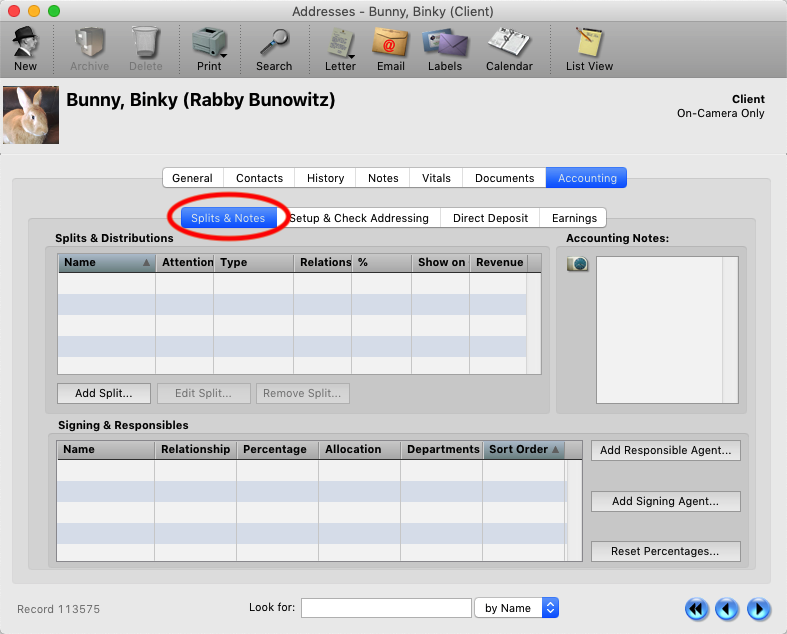
Step 2
Enter the name of the company or contact the split/distribution is for. Click the “Link” button.
*NOTE You should always try to link the split/distribution to a company to avoid any commissions vs personal monies confusion.
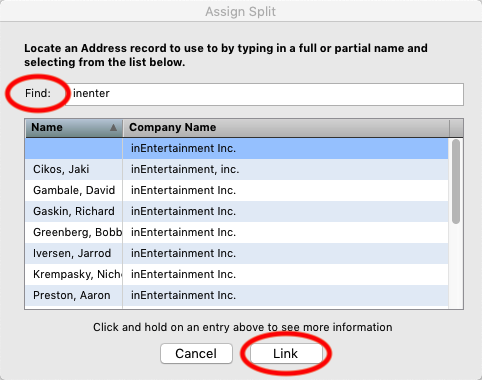
Step 3
In the Add Split window select the options for the split/distribution you need.
1. Name: Should be already filled in. Click the box to link it to a different contact if you made a mistake.
2. Attention: This is an optional field if you need to specify who or which department the monies go to.
3. Relationship: Why are you paying this party? It’s the client’s Manager, Attorney, Business Manager Etc.
4. Type: You have three options for what type of monies the contact is receiving.
A) Distribution – The contact gets a percentage of the client’s gross monies. Just like your company commissions.
B) Split – The contact get’s a percentage of your company’s commissions.
C) Other – The contact gets a percentage of the client’s gross but it is NOT considered commissions and is instead just a deduction, (Example: court ordered deductions like child support, back taxes, etc.)
5. Percentage: Choose the percentage the contact gets.
6. Show on Check: If you are setting up a Split Commission, you have the option to show that to the client on their check.
7. Revenue Center: If the contact ONLY receives monies on certain types of jobs, you can set which revenue centers attached to those jobs should be split or distributed to the person.
Click “OK” when you are done.
*NOTE Adding a split or distribution to a client’s address record does NOT add it to existing accounting records, ONLY new records going forward. Adding a split/disbursement to an existing record is covered in step 7.
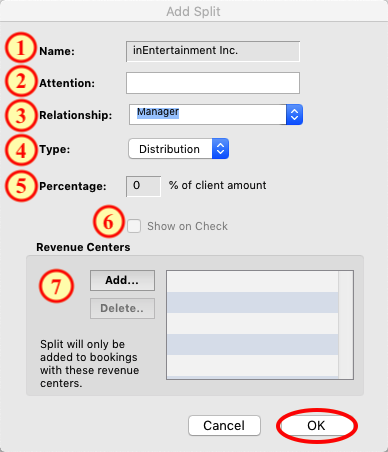
Step 4
If you remove a split/distribution from a client’s address record, you will be prompted if you want to ALSO remove it from any accounting records it is on. Select the records you want to remove it from and click “OK”
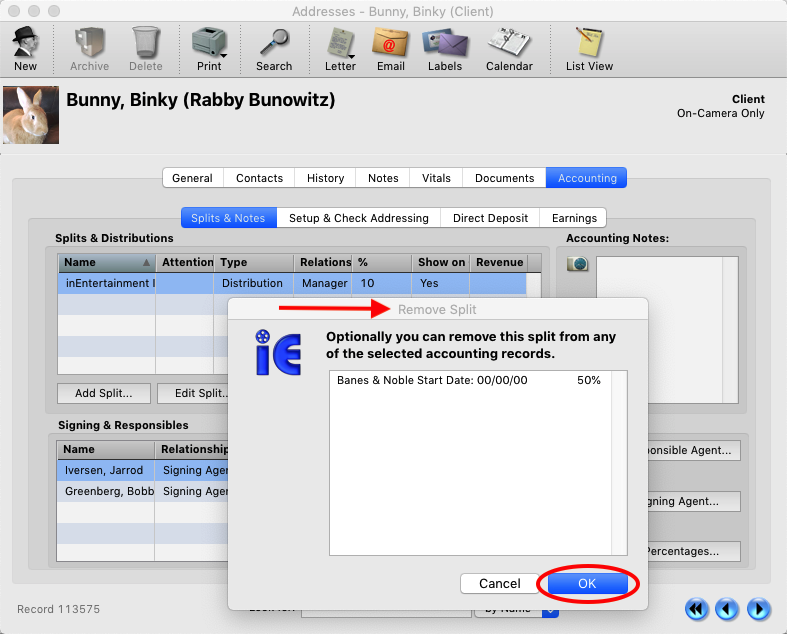
Step 5
Also on the Splits & Notes sub tab, at the bottom you can also setup splits for Signing and Responsible agents/managers/attorneys for those types of accounting reports. (R-Click on the percentage number after adding multiple Signing or Responsible agents/managers.)
*NOTE Booking, Responsible and Signing agents/managers/attorneys are separate items and tracked as such.
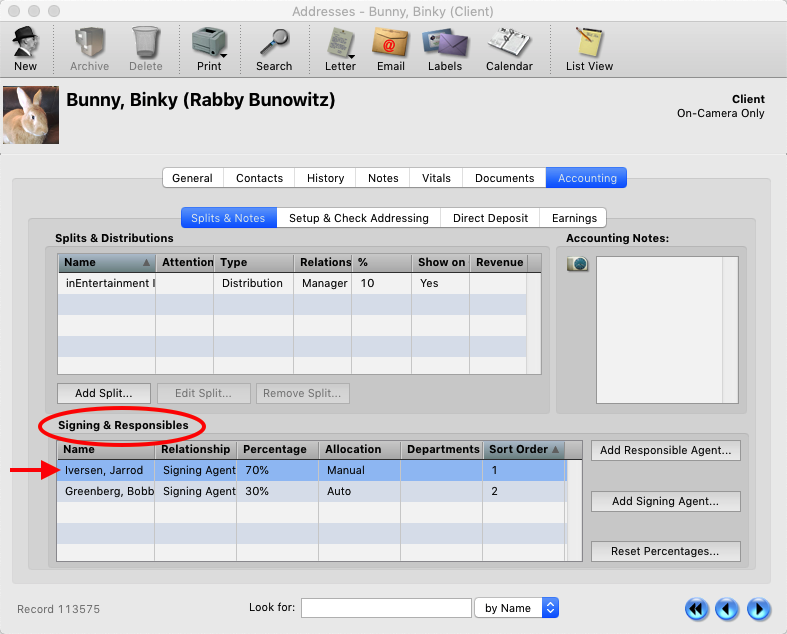
Step 6
When you are creating a NEW accounting record, you can add Revenue Center splits, (upper Right corner) and splits between multiple agents/managers/attorneys, (Internal Splits). R-Click on the percentage column space to add and Internal Split.
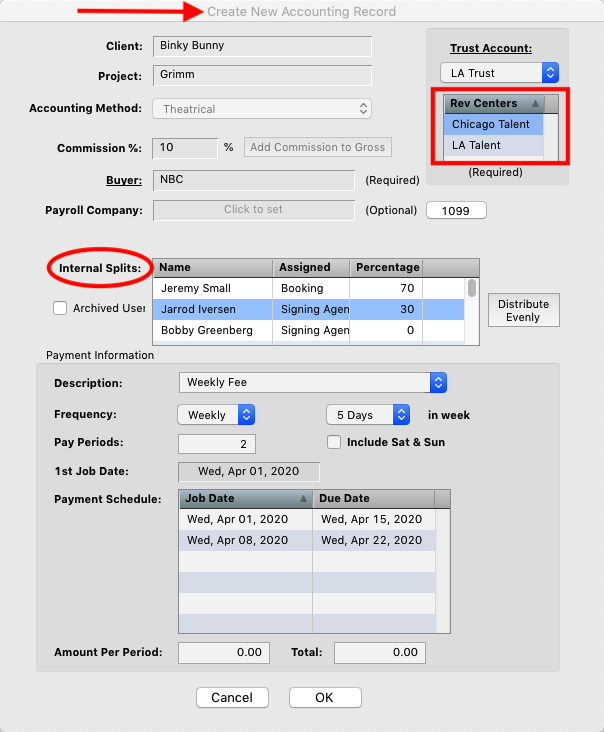
Step 7
If you need to add or edit a split/distribution for an accounting record that already exists, go to that accounting record and click the “Splits” button in the upper left corner.
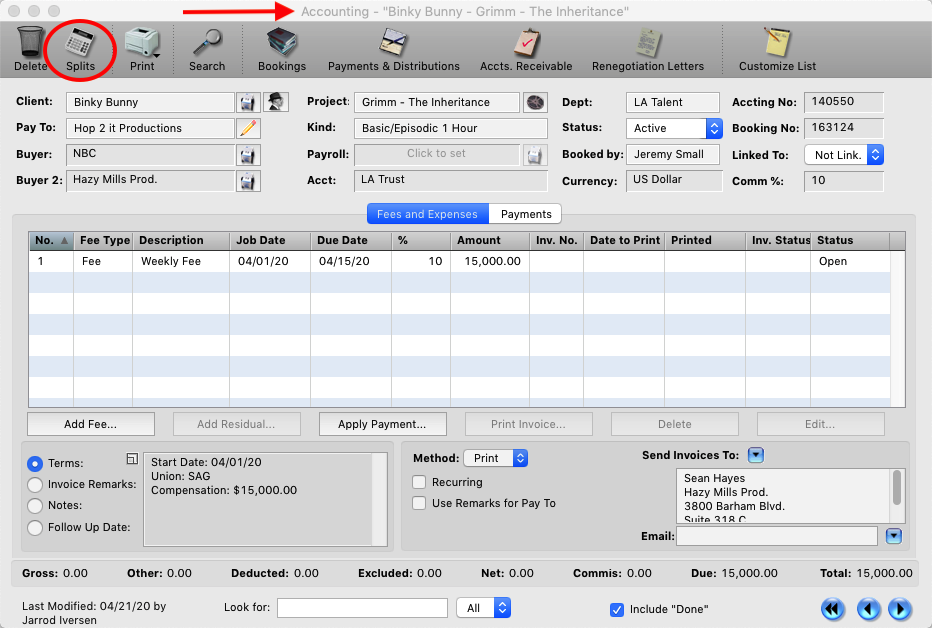
Step 8
The splits window will open and the kinds of splits/distributions can be found under the corresponding tab across the top of the window.
1. Distribution – The contact gets a percentage of the client’s gross monies. Just like your company commissions.
2. Split – A third party receives a percentage of your company’s commissions.
3. Revenue Centers – Splitting your commission between revenue centers in your company.
4. Internal – Commissions split between multiple users to your company, (Booking Agent/Manager/Attorney).
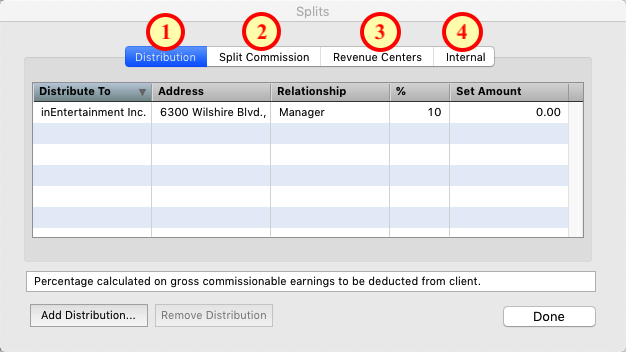
Step 9
When you are entering a payment for a client, you can also add a one time disbursement to a third party. Click the “Add Outside Disbursement” button in the lower left.
*NOTE Anyone you need to pay on behalf of the client must have an address record in iE to link the payment to.