Step 1
Open up a web browser and go to our website, www.inentertainment.com/downloads.
The first option on this Downloads page should be “Download iE for Windows” under the Desktop heading. Click the blue “Download Win” button below this option. This should automatically begin download.
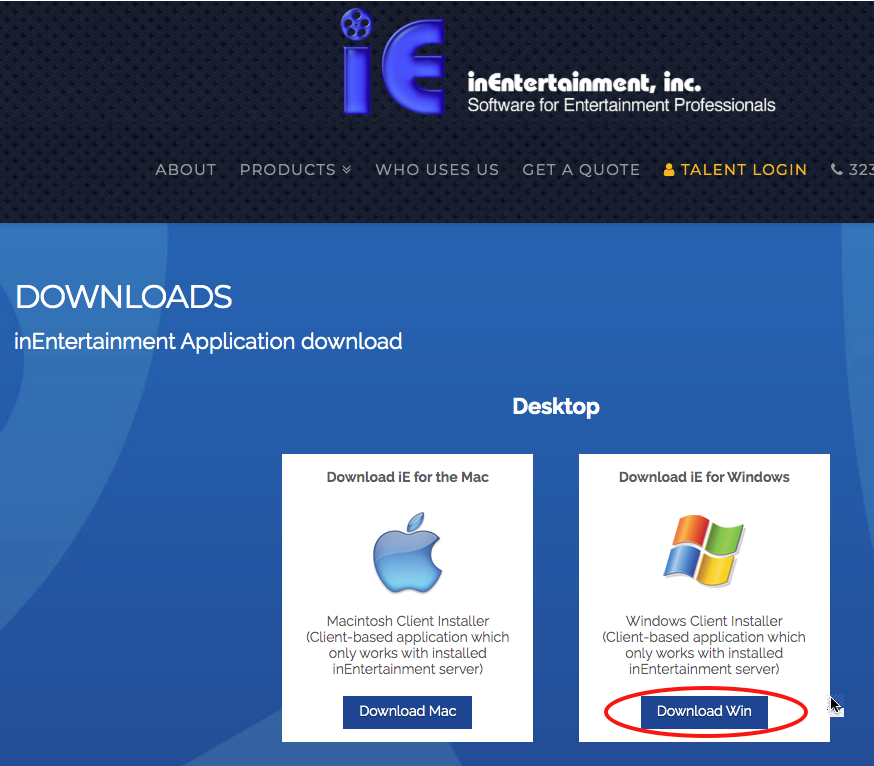
Step 2
If prompted, save this file to your computer in a folder that you’ll know where to find it. Most browsers will automatically place it in your “Downloads” folder.
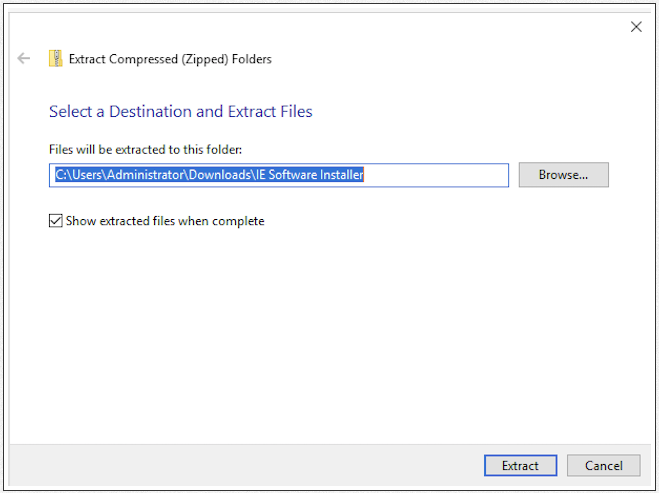
Step 3
Once you locate the IE Software Installer file, double click on it. This will unzip the file and take you to the IE Software Installer folder. Double click on the IE Software Installer folder which will show you one folder and two files. Double click on the IE Software Installer and select Extract All.
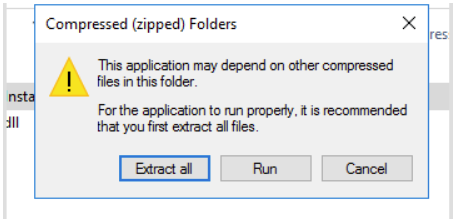
Step 4
Select a destination and extract files. Double click on the IE Software Installer folder that pops up in a new window.
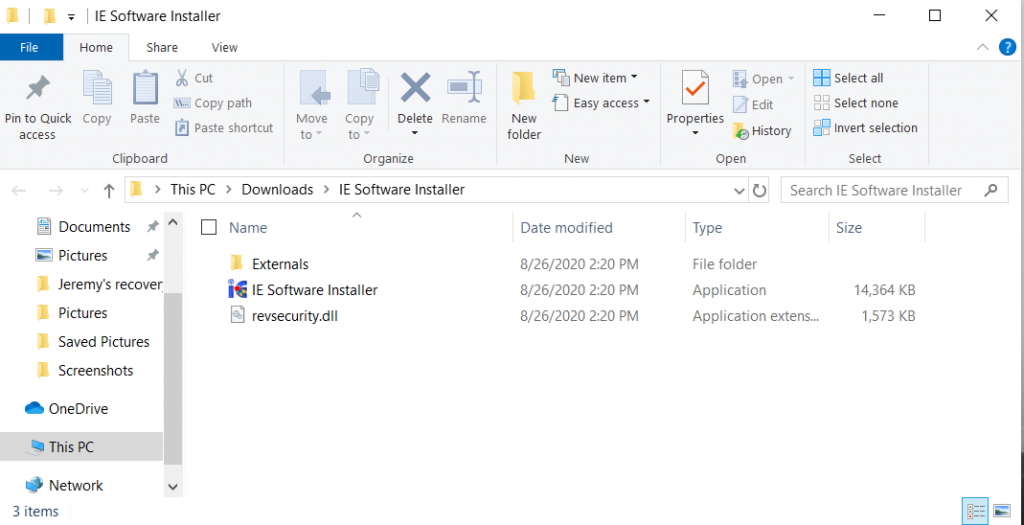
Step 5
Once you’ve gotten the iE Software installer open, you should be looking at our “Software License and Support” Window. This window includes our full License and Support Agreement that you agree to by downloading the software.
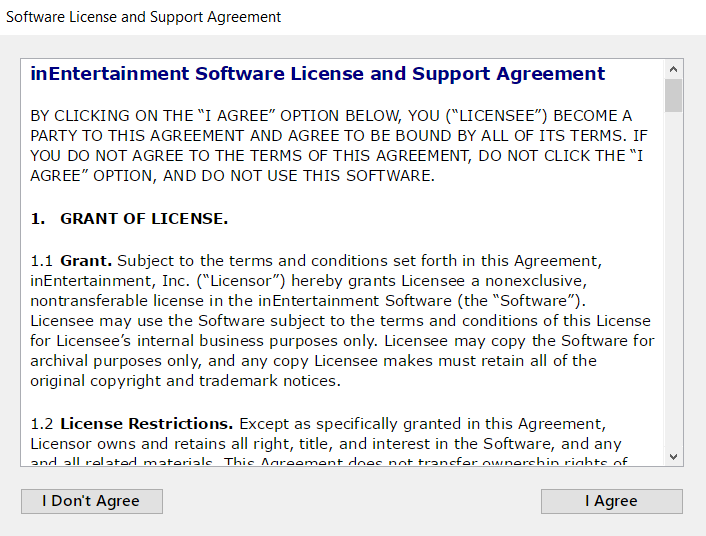
Step 6
Once installation has completed, you’ll get a pop-up message alerting you that the installation has been successful.
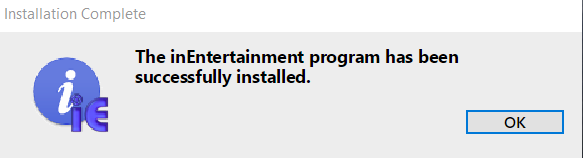
Step 7
A “Host List” window will open with blank spaces for Company Name, Host Address, Database Name, etc. Enter the following information in the corresponding fields:
Step 8
Click the “Add” button mid-window, then click “Save” on the bottom.
Step 9
You should be back at your smaller “Login” window and you should be able to select your company database from the first “Connect to” dropdown. Once you’ve selected your database there and the Connection Status below says “Connected” you will be able to select your username, enter your password and log in to iE.
Once you’ve successfully logged in to IE, log back out and then log in again by double clicking on the IE shortcut on your desktop.
