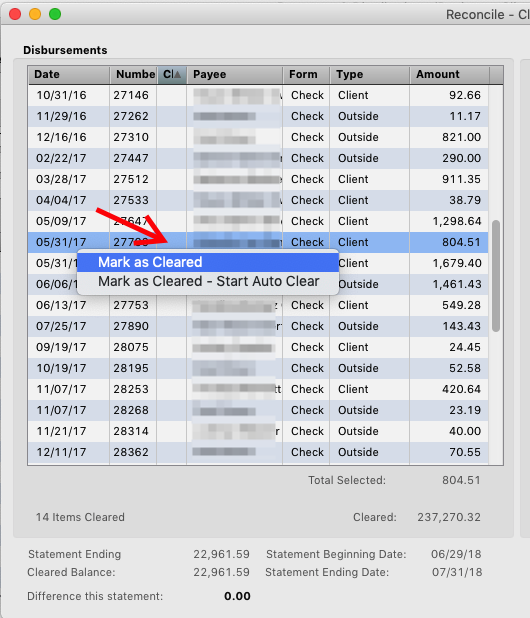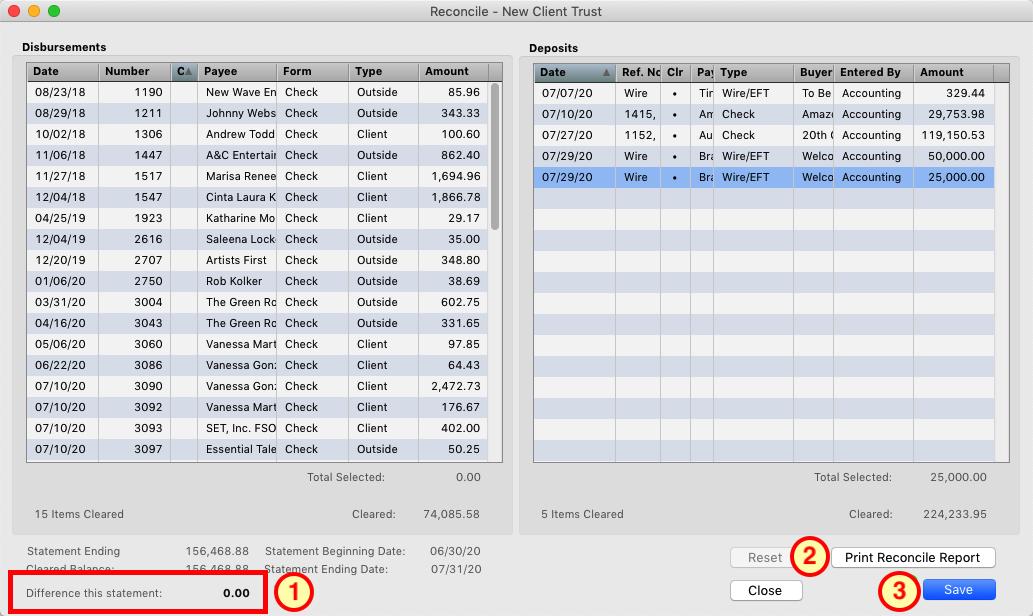Step 1
In the Payments and Distributions go to the Register and Click Reconcile at the top left.
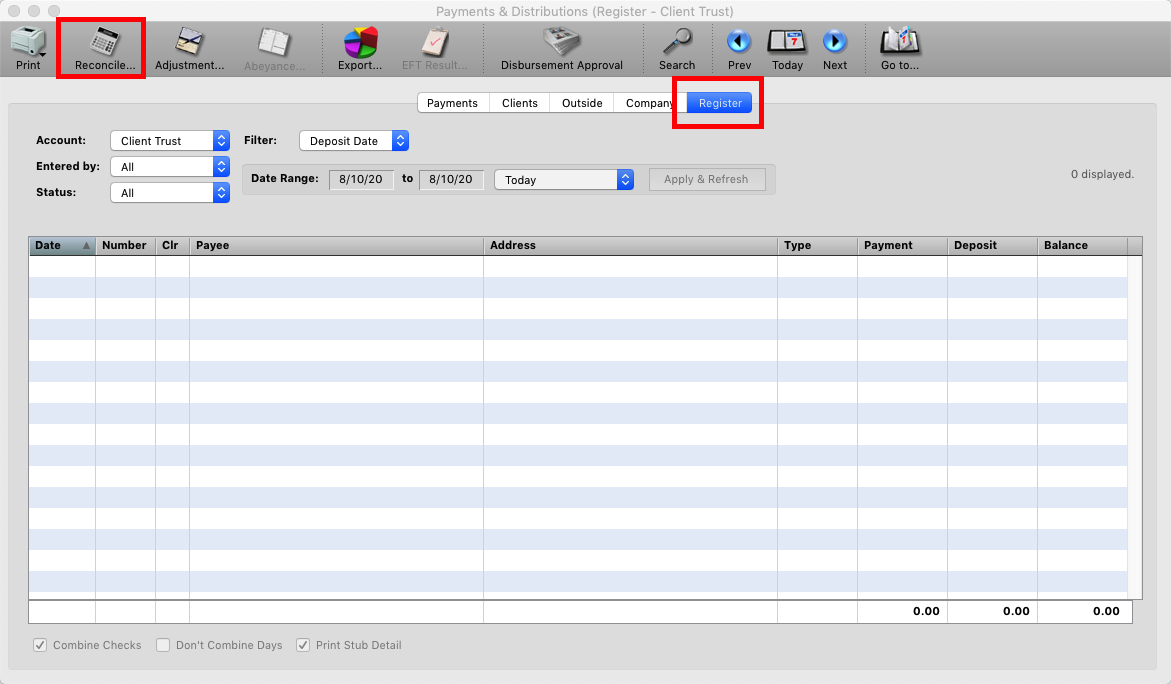
Step 2
The Statement Info box will open. Enter the Beginning Balance and Date as well as the Ending Balance and Date and click Continue.
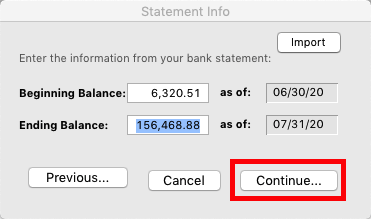
*Note – Clicking the Previous button will display the previously entered reconciles for the account.
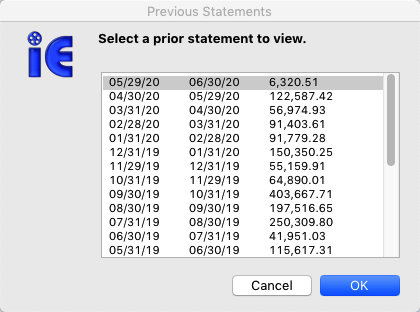
Step 3
Disbursements, (Outgoing Checks and Direct Deposits(1)) are listed on the left hand side and Deposits (2) you have made are on the right. If you select multiple items on either side at the bottom of the window iE will display the total amount of the items selected (3). In the bottom left corner of the window is “Difference in Statement” amount (4). This number will change as you clear your disbursements and deposits.
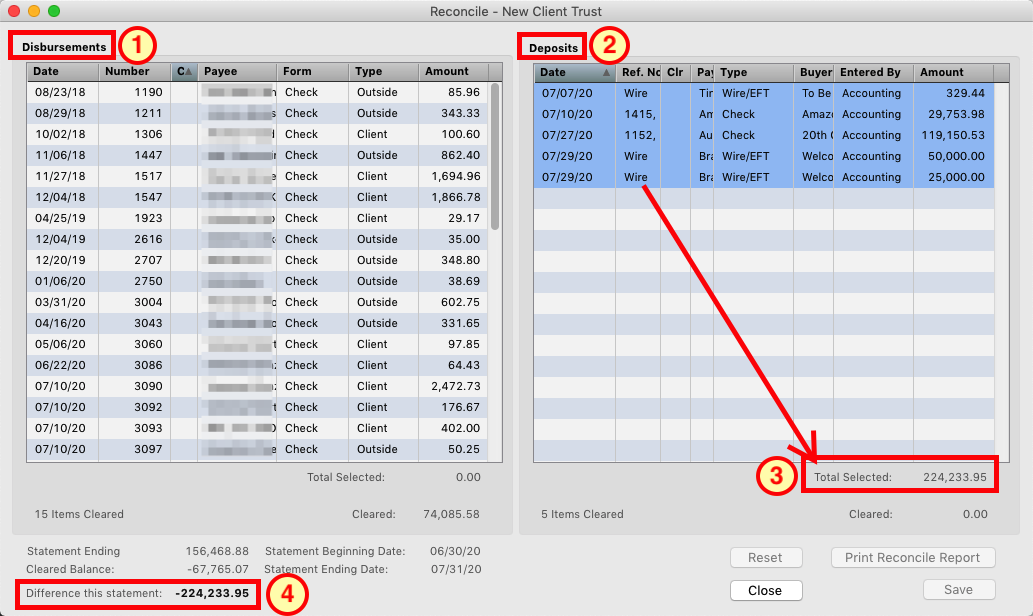
Step 4